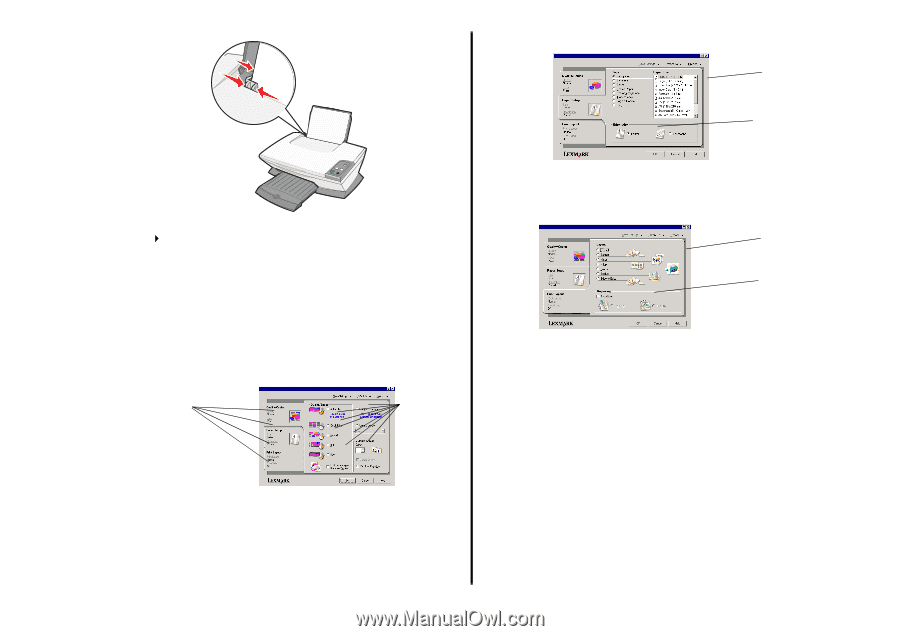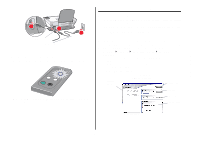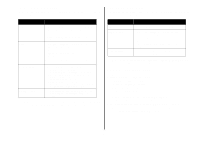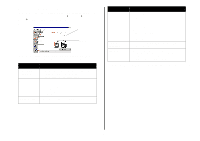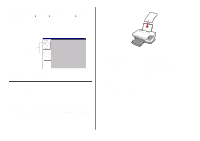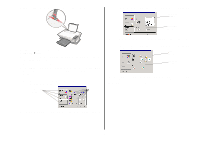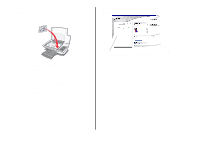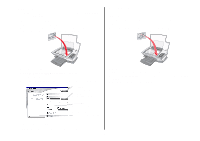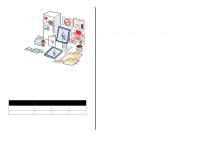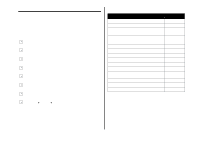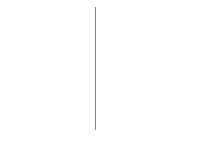Lexmark X1270 User's Guide - Page 10
Print, Properties, Preferences, Options, Setup, I Want To, Close, What's This?
 |
UPC - 734646398305
View all Lexmark X1270 manuals
Add to My Manuals
Save this manual to your list of manuals |
Page 10 highlights
2 Squeeze and slide the paper guide to the left edge of the paper. To see details about a setting, right-click a setting on the screen, and then select the What's This? item. Paper size setting Orientation setting 3 Make sure the All-In-One is turned on. 4 Click File Print. 5 From Print dialog box, click Properties, Preferences, Options, or Setup (depending on the program). The Print Properties dialog box appears. 6 If the printing task you want to perform is on the "I Want To" menu, click it, and then follow the instructions on the computer screen; otherwise, click Close at the bottom of the menu. 7 From the Quality/Copies tab, select the quality, speed, and copy settings. To see details about a setting, right-click a setting on the screen, and then select the What's This? item. Quality/Speed settings Copy settings 9 From the Print Layout tab, select the layout and duplexing settings for the type of document you are printing. To see details about a setting, right-click a setting on the screen, and then select the What's This? item. Layout setting Duplexing setting 10 Once you have applied all the settings you want in Print Properties, click OK at the bottom of the screen to return to the Print dialog box. 11 Click Print to complete your task. 8 From the Paper Setup tab, select the paper type, paper size, and orientation. 10