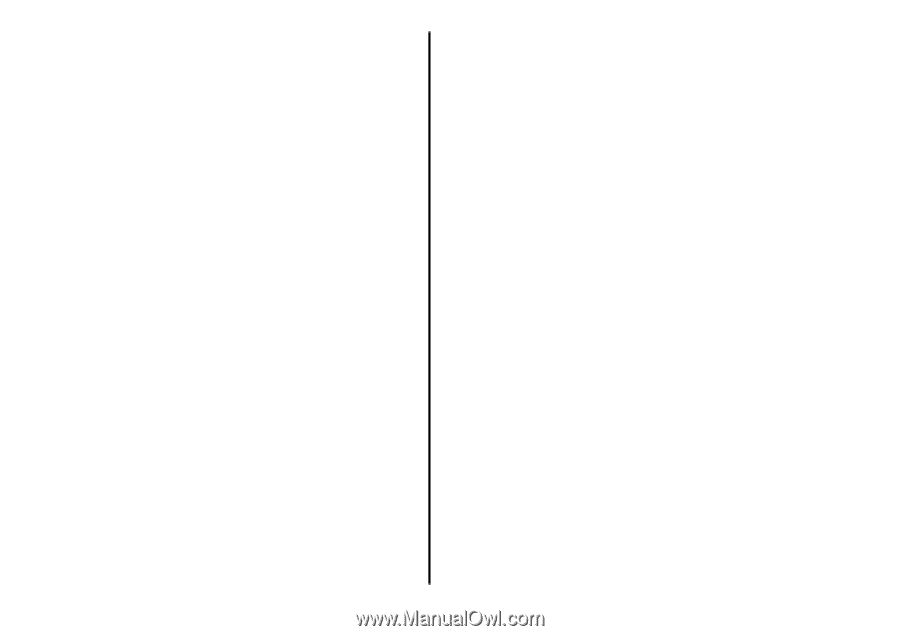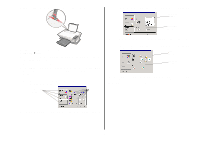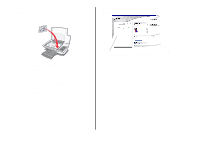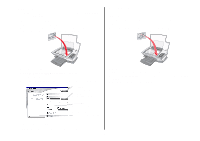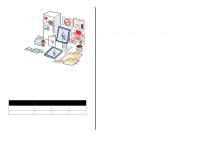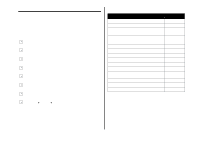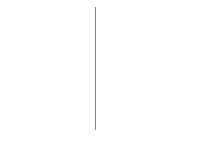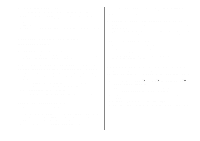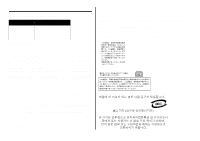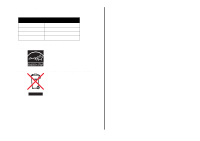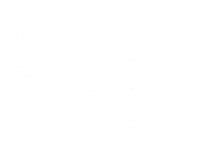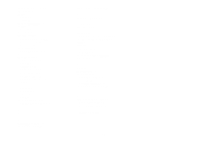Lexmark X1270 User's Guide - Page 15
Printing troubleshooting - windows 7
 |
UPC - 734646398305
View all Lexmark X1270 manuals
Add to My Manuals
Save this manual to your list of manuals |
Page 15 highlights
English 3 Make sure you loaded the paper correctly and did not force the paper into the All-In-One. When I insert the All-In-One software CD, nothing happens From the Desktop, double-click the My Computer icon, and then double-click the CD-ROM drive icon. All-In-One is not communicating with the computer 1 Disconnect and reconnect both ends of the USB cable. For help, refer to the setup documentation. 2 Unplug the power cord from the electrical wall outlet, plug it back in, and then press Power. For more information, refer to the setup documentation. 3 Restart the computer. If the problem continues, remove and then reinstall the software. For more information, see page 16. Installation appears incomplete The software may not be installed properly. Try the following: 1 Right-click the My computer icon. For Windows XP, click Start to access the My computer icon. 2 Click Properties. 3 For Windows 98 or Windows Me, click the Device Manager tab. For Windows 2000 or Windows XP, select the Hardware tab, and then click the Device Manager button. 4 Look for the Other Devices category. If there are any Lexmark devices shown here, highlight them and, then press the Delete key. Note: The Other Devices category appears only when unknown devices are present. Do not delete any Lexmark items unless they are present under the Other Devices category. 5 Insert the CD, and install the software again. Do not restart the computer. For help, refer to the setup documentation. Printing troubleshooting All-In-One prints slowly 1 Close all programs not in use. The memory resources may be low. 2 Make sure the Print Properties Quality/Speed setting is set on Normal or Quick Print. For more information, see page 7. 3 Try printing a smaller file. If the memory resources are too low, you may not be able to print larger files. Consider purchasing more memory. Note: Photographs typically have a larger file size. Try lowering the scanning resolution. Print is too dark or smudged 1 Remove the paper as it exits. Let the ink dry before handling. 2 Adjust the Quality/Speed setting in Print Properties or in the All-In-One Center. For more information, see page 7 or page 6. The Better or Best Quality/Speed setting may cause smearing if used with plain paper. Try using Normal. 3 Open the Lexmark Solution Center (see page 8). 4 From the Maintenance tab, click Clean to fix horizontal streaks. Vertical lines are jagged or edges are not smooth 1 Adjust the Quality/Speed setting in Print Properties. For help, see page 7. For best print quality, select Better or Best. 2 Align the print cartridges. To align the print cartridges: a Open the Lexmark Solution Center (see page 8). b From the Maintenance tab, click Align to fix blurry edges. White lines appear in graphics or solid black areas Clean the print cartridge nozzles. Going long periods without using the All-InOne can cause the print cartridge nozzles to become clogged. To clean the cartridge nozzles: 1 Open the Lexmark Solution Center (see page 8). 2 From the Maintenance tab, click Clean to fix horizontal streaks. 15