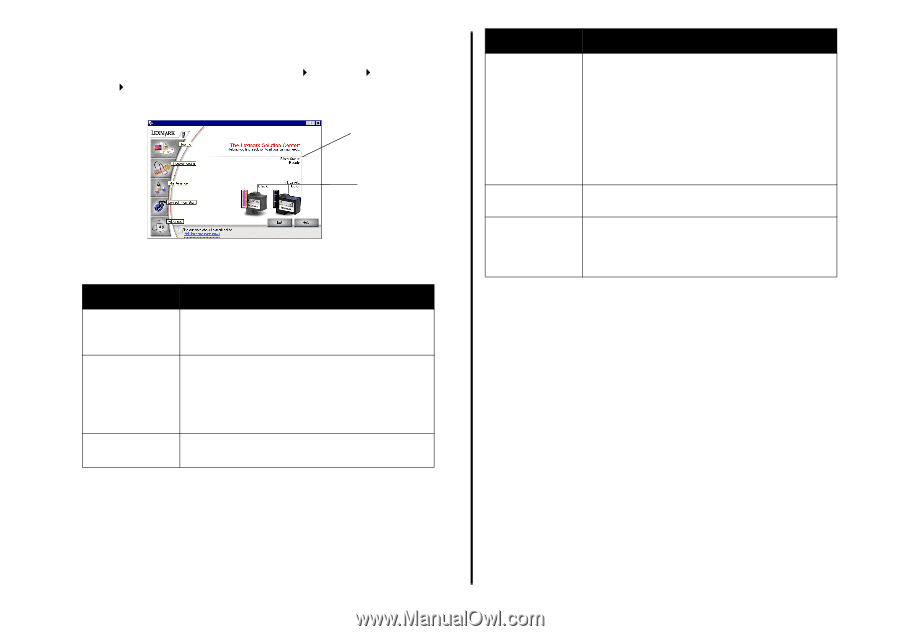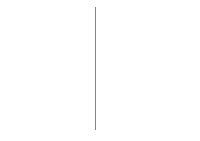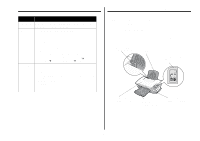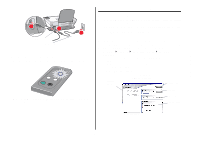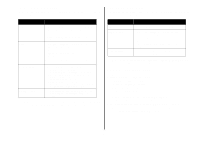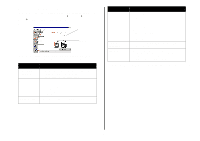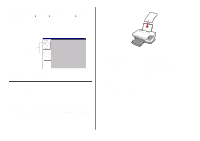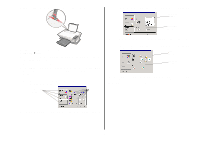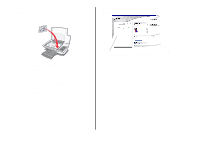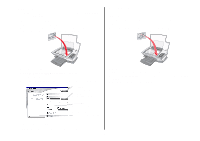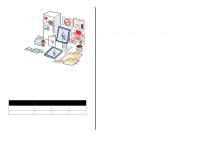Lexmark X1270 User's Guide - Page 8
Using the Lexmark Solution Center - printer
 |
UPC - 734646398305
View all Lexmark X1270 manuals
Add to My Manuals
Save this manual to your list of manuals |
Page 8 highlights
Using the Lexmark Solution Center The Lexmark 1200 Series Solution Center is a valuable information resource. To open the Lexmark Solution Center, click Start Programs Lexmark 1200 Series Lexmark 1200 Series Solution Center. The Printer Status tab appears. Printer Status Ink levels The Lexmark Solution Center consists of six tabs: Printer Status, How To, Troubleshooting, Maintenance, Contact Information, and Advanced. From this tab: Printer Status (Main dialog box) How To Troubleshooting You can: • View the status of the All-In-One. For example, while printing, the status is Busy Printing. • View the ink levels of the print cartridges. Learn how to: • Scan, copy, fax, and print. • Find and change settings. • Use basic features. • Print projects such as banners and iron-on transfers. • Learn tips about the current status. • Solve All-In-One problems. From this tab: Maintenance Contact Information Advanced You can: • Install a new print cartridge. Note: Wait until scanning is complete before installing new cartridges. • View shopping options for new cartridges. • Print a test page. • Clean to fix horizontal streaks. • Align to fix blurry edges. • Troubleshoot other ink problems. • Remove Japanese postcard residue. • Learn how to contact Lexmark by phone, e-mail, or on the World Wide Web. • Change the appearance of the Printing Status window and turn printing voice notification on or off. • Change the network settings for the printer. • Obtain software version information. Note: For more information, click the Help button located in the lower right corner of the screen. 8