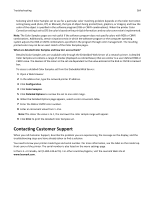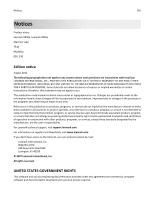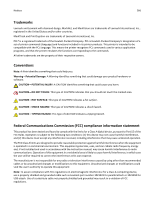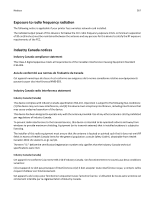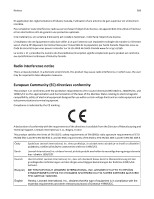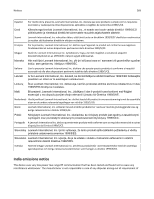Lexmark X945 User Guide - Page 264
Contacting Customer Support, What are detailed Color Samples and how do I access them?, Configuration
 |
View all Lexmark X945 manuals
Add to My Manuals
Save this manual to your list of manuals |
Page 264 highlights
Troubleshooting 264 Selecting which Color Samples set to use for a particular color‑matching problem depends on the Color Correction setting being used (Auto, Off, or Manual), the type of object being printed (text, graphics, or images), and how the color of the object is specified in the software program (RGB or CMYK combinations). When the printer Color Correction setting is set to Off, the color is based on the print job information; and no color conversion is implemented. Note: The Color Samples pages are not useful if the software program does not specify colors with RGB or CMYK combinations. Additionally, certain situations exist in which the software program or the computer operating system adjusts the RGB or CMYK combinations specified in the program through color management. The resulting printed color may not be an exact match of the Color Samples pages. What are detailed Color Samples and how do I access them? Detailed Color Samples sets are available only through the Embedded Web Server of a network printer. A detailed Color Samples set contains a range of shades (displayed as colored boxes) that are similar to a user‑defined RGB or CMYK value. The likeness of the colors in the set are dependent on the value entered in the RGB or CMYK Increment box. To access a detailed Color Samples set from the Embedded Web Server: 1 Open a Web browser. 2 In the address bar, type the network printer IP address. 3 Click Configuration. 4 Click Color Samples. 5 Click Detailed Options to narrow the set to one color range. 6 When the Detailed Options page appears, select a color conversion table. 7 Enter the RGB or CMYK color number. 8 Enter an Increment value from 1-255. Note: The closer the value is to 1, the narrower the color sample range will appear. 9 Click Print to print the detailed Color Samples set. Contacting Customer Support When you call Customer Support, describe the problem you are experiencing, the message on the display, and the troubleshooting steps you have already taken to find a solution. You need to know your printer model type and serial number. For more information, see the label on the inside top front cover of the printer. The serial number is also listed on the menu settings page. In the U.S. or Canada, call (1‑800‑539‑6275). For other countries/regions, visit the Lexmark Web site at www.lexmark.com.