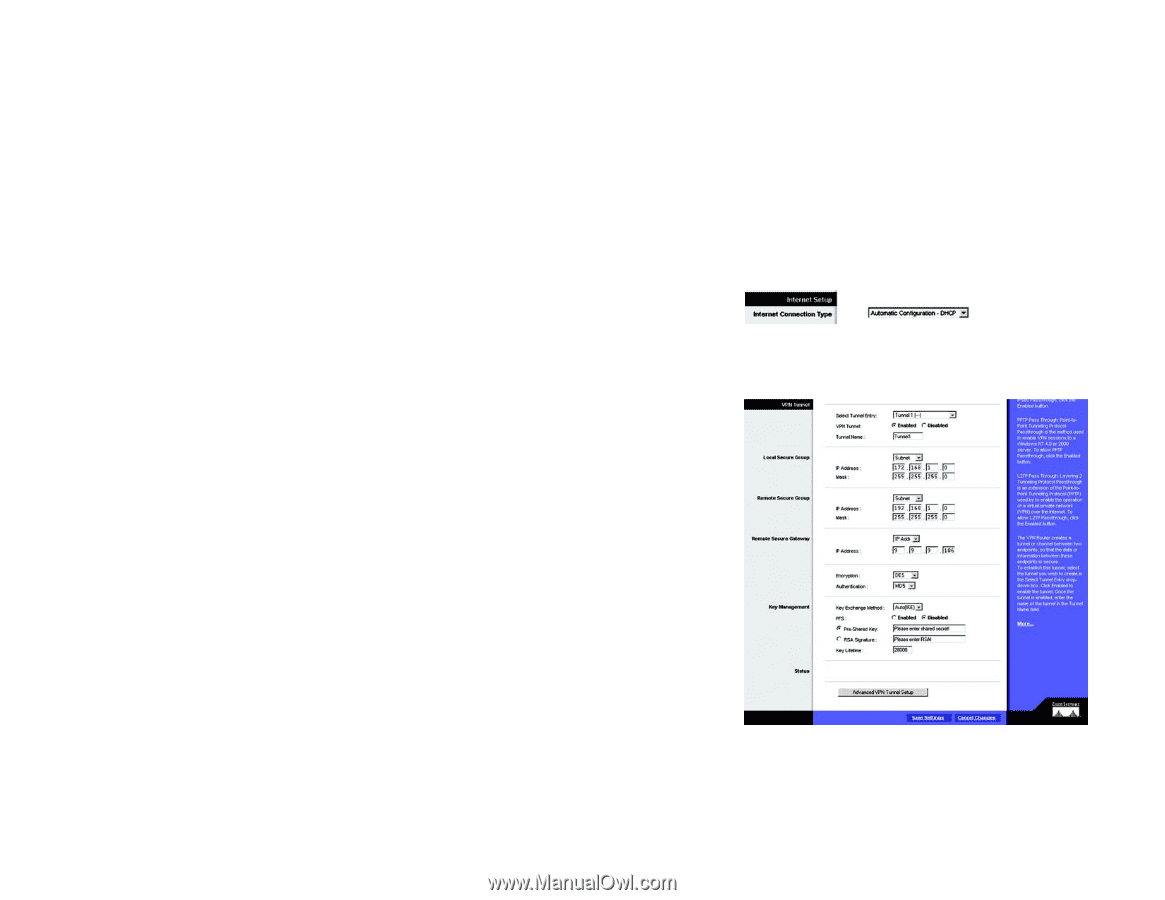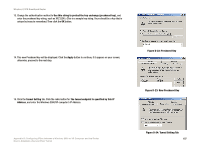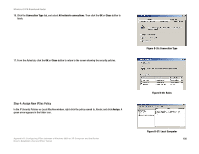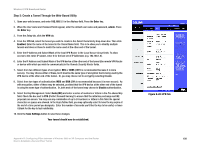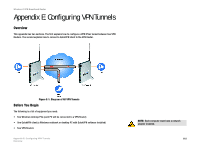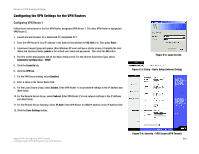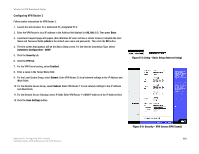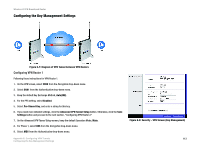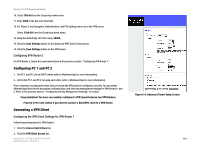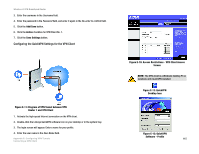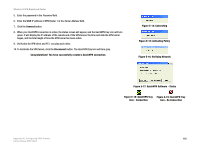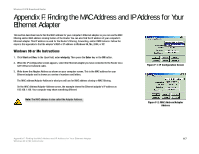Linksys WRV54G Cisco WRV54G Wireless-G VPN Broadband Router User Guide - Page 122
Configuring VPN Router 2, For the Remote Secure Gateway
 |
UPC - 745883556687
View all Linksys WRV54G manuals
Add to My Manuals
Save this manual to your list of manuals |
Page 122 highlights
Wireless-G VPN Broadband Router Configuring VPN Router 2 Follow similar instructions for VPN Router 2. 1. Launch the web browser for a networked PC, designated PC 2. 2. Enter the VPN Router's local IP address in the Address field (default is 192.168.1.1). Then press Enter. 3. A password request page will appear. (Non-Windows XP users will see a similar screen.) Complete the User Name and Password fields (admin is the default user name and password). Then click the OK button. 4. The first screen that appears will be the Basic Setup screen. For the Internet Connection Type, select Automatic Configuration - DHCP. 5. Click the Security tab. 6. Click the VPN tab. 7. For the VPN Tunnel setting, select Enabled. 8. Enter a name in the Tunnel Name field. 9. For the Local Secure Group, select Subnet. Enter VPN Router 2's local network settings in the IP Address and Mask fields. 10. For the Remote Secure Group, select Subnet. Enter VPN Router 1's local network settings in the IP Address and Mask fields. 11. For the Remote Secure Gateway, select IP Addr. Enter VPN Router 1's WAN IP address in the IP Address field. 12. Click the Save Settings button. Figure E-5: Setup - Basic Setup (Internet Setup) Appendix E: Configuring VPN Tunnels Configuring the VPN Settings for the VPN Routers Figure E-6: Security - VPN Screen (VPN Tunnel) 112