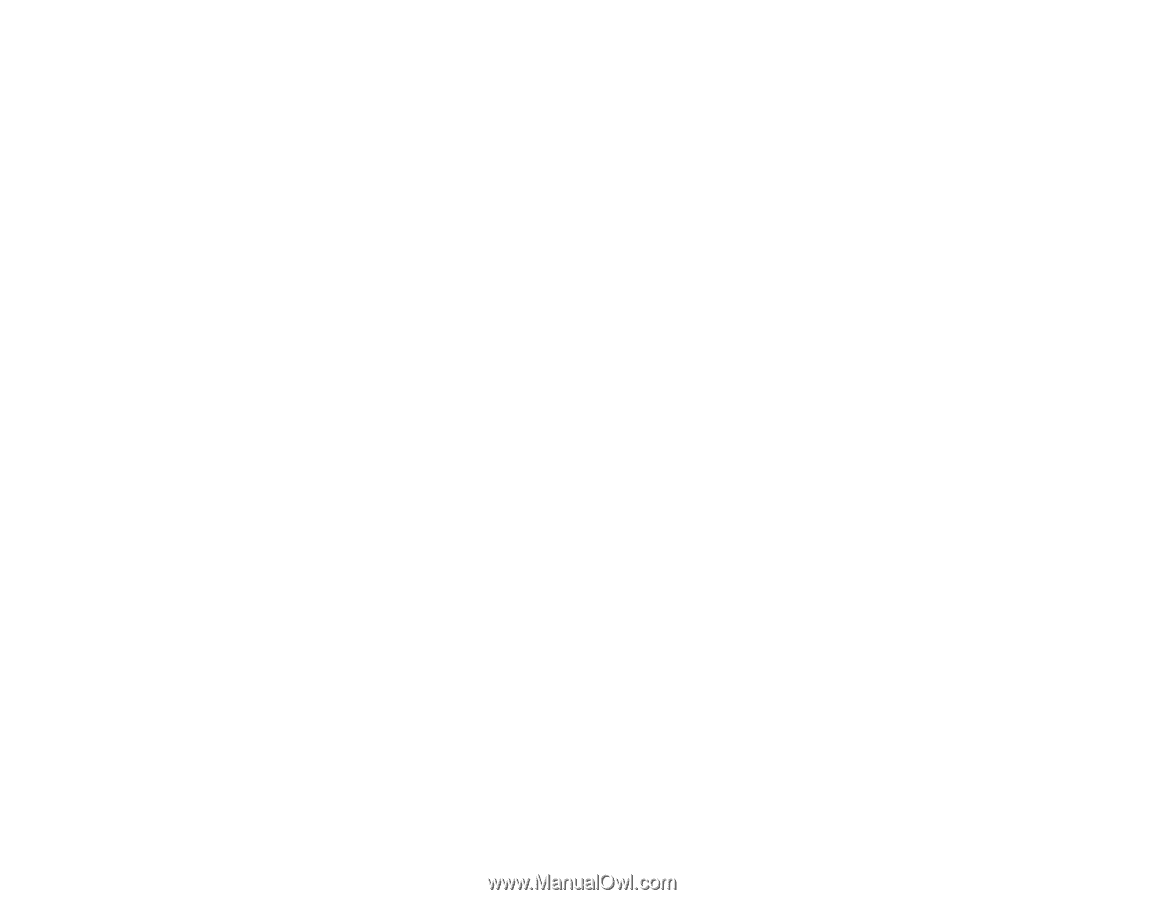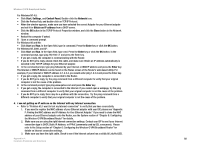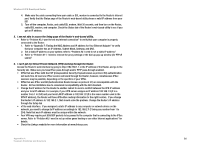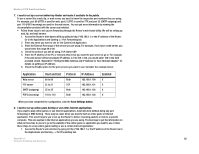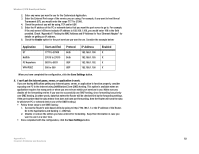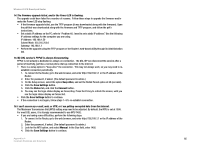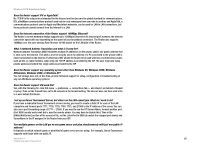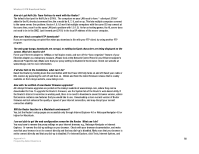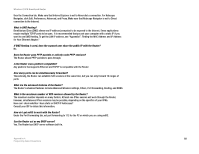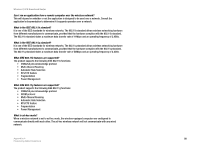Linksys WRV54G Cisco WRV54G Wireless-G VPN Broadband Router User Guide - Page 95
Subnet Mask: 255.255.255.0, IP Address: 192.168.1.50 - firmware upgrade download
 |
UPC - 745883556687
View all Linksys WRV54G manuals
Add to My Manuals
Save this manual to your list of manuals |
Page 95 highlights
Wireless-G VPN Broadband Router 14. The firmware upgrade failed, and/or the Power LED is flashing. The upgrade could have failed for a number of reasons. Follow these steps to upgrade the firmware and/or make the Power LED stop flashing: • If the firmware upgrade failed, use the TFTP program (it was downloaded along with the firmware). Open the pdf that was downloaded along with the firmware and TFTP program, and follow the pdf's instructions. • Set a static IP address on the PC; refer to "Problem #2, I need to set a static IP address." Use the following IP address settings for the computer you are using: IP Address: 192.168.1.50 Subnet Mask: 255.255.255.0 Gateway: 192.168.1.1 • Perform the upgrade using the TFTP program or the Router's web-based utility through its Administration tab. 15. My DSL service's PPPoE is always disconnecting. PPPoE is not actually a dedicated or always-on connection. The DSL ISP can disconnect the service after a period of inactivity, just like a normal phone dial-up connection to the Internet. • There is a setup option to "keep alive" the connection. This may not always work, so you may need to reestablish connection periodically. 1. To connect to the Router, go to the web browser, and enter http://192.168.1.1 or the IP address of the Router. 2. Enter the password, if asked. (The default password is admin.) 3. On the Setup screen, select the option Keep Alive, and set the Redial Period option at 20 (seconds). 4. Click the Save Settings button. 5. Click the Status tab, and click the Connect button. 6. You may see the login status display as Connecting. Press the F5 key to refresh the screen, until you see the login status display as Connected. • Click the Save Settings button to continue. • If the connection is lost again, follow steps 1- 6 to re-establish connection. 16. I can't access my e-mail, web, or VPN, or I am getting corrupted data from the Internet. The Maximum Transmission Unit (MTU) setting may need to be adjusted. By default, the MTU is set at 1500. For most DSL users, it is strongly recommended to use MTU 1492. • If you are having some difficulties, perform the following steps: 1. To connect to the Router, go to the web browser, and enter http://192.168.1.1 or the IP address of the Router. 2. Enter the password, if asked. (The default password is admin.) 3. Look for the MTU option, and select Manual. In the Size field, enter 1492. 4. Click the Save Settings button to continue. Appendix A: 85 Common Problems and Solutions