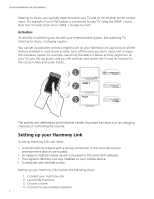Logitech Harmony Link User's Guide - Page 11
Adding activities - support
 |
View all Logitech Harmony Link manuals
Add to My Manuals
Save this manual to your list of manuals |
Page 11 highlights
LOGITECH HARMONY LINK USER MANUAL button corresponding to the command you're being asked to press, click Skip to go to the next command. Tips: • If you can't find the Power On/Off command on your original remote, it might be labelled I/0, or just Power. You may also have two different buttons for On and Off. Just press the Power On button. • If My Harmony is unable to recognize any commands from the original remote, try putting new batteries in the remote. If you are using a Dish Network, Direct TV, or Bose device, make sure the device is not in RF (radio frequency) mode. A confirmation message will appear once My Harmony has recognized your device and added it to your account. 7. Adding activities An activity is something you do with your entertainment system, like watching TV, listening to music, or playing a game. You can set up activities so that a single touch on your Harmony Link app turns on all the devices involved in a particular activity, turns off the ones you don't need, and changes the necessary inputs. For example, launching the Watch TV activity might turn on your TV, your cable or satellite receiver, and your audio-video receiver, and switch to the correct video and audio inputs. The activity also determines which devices handle important functions such as changing channels or controlling the volume. The activities you set up on My Harmony will appear on your Harmony Link app. There is no limit to the number of activities you can set up for your Harmony Link app. When you set up an activity, you choose the devices that are involved in the activity, and indicate which devices you use to control important functions. For example, when you set up the Watch TV activity, you pick the device that changes the channels and the device that controls the volume. The first step in setting up an activity is to choose the activity type. Based on the activity type you pick, My Harmony will recommend appropriate devices, and tailor the remaining choices to the selected activity type. If you choose to set up a Custom activity, you'll be asked to select devices without any recommendations, and to select inputs for each device that supports multiple inputs. You can set up multiple activities of the same type. After you have chosen the activity type, you'll have an opportunity to specify the name of the activity. Depending on the devices you select, you may be asked which device controls the volume, changes the channel, or performs another function. If your activity includes a TV or AV receiver, My Harmony asks you which input the device uses for this activity. You may also be asked additional questions depending on your entertainment system. 7