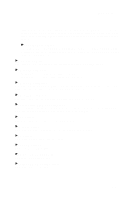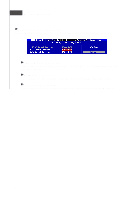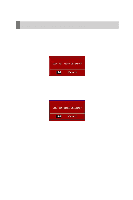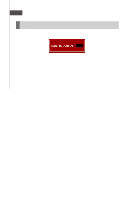MSI K9N2G User Guide - Page 56
BIOS Setup, AMD Cool, Quiet
 |
UPC - 816909045710
View all MSI K9N2G manuals
Add to My Manuals
Save this manual to your list of manuals |
Page 56 highlights
BIOS Setup [Disabled] [Private] [Sergeant] [Captain] [Colonel] [General] [Commander] Disable Dynamic Overclocking. 1st level of overclocking, increasing the frequency by 1%. 2nd level of overclocking, increasing the frequency by 3%. 3rd level of overclocking, increasing the frequency by 5%. 4th level of overclocking, increasing the frequency by 7%. 5th level of overclocking, increasing the frequency by 10%. 6th level of overclocking, increasing the frequency by 15%. Important Even though the Dynamic Overclocking Technology is more stable than manual overclocking, basically, it is still risky. We suggest user to make sure that your CPU can afford to overclocking regularly first. If you find the PC appears to be unstable or reboot incidentally, it's better to disable the Dynamic Overclocking or to lower the level of overclocking options. By the way, if you need to conduct overclocking manually, you also need to disable the Dynamic OverClocking first. AMD Cool'n'Quiet The Cool'n' Quiet technology can effectively and dynamically lower CPU speed and power consumption. Important To ensure that Cool'n'Quiet function is activated and will be working properly, it is required to double confirm that: 1. Run BIOS Setup, and select Cell Menu. Under Cell Menu, find AMD Cool'n'Quiet, and set this item to "Enable." 2. Enter Windows, and select [Start]-> [Settings]->[Control Pannel]->[Power Options]. Enter Power Options Properties tag, and select Minimal Power Management under Power schemes. 3-19