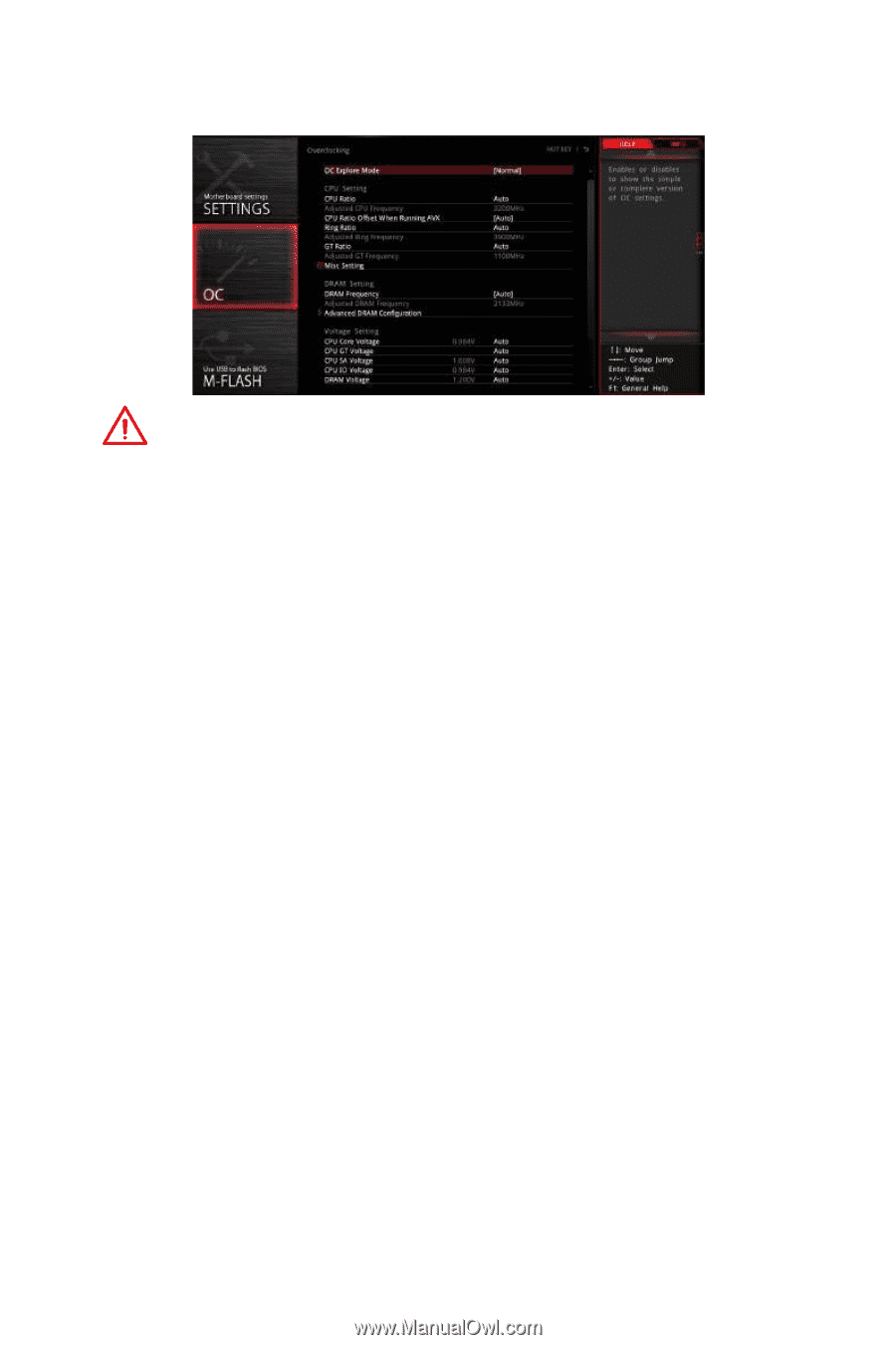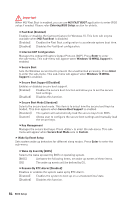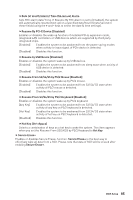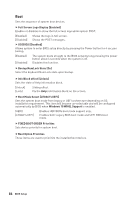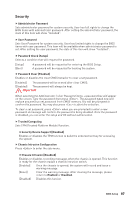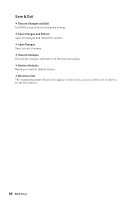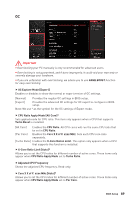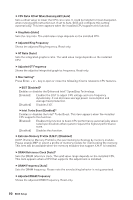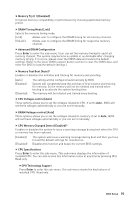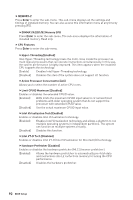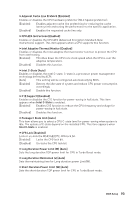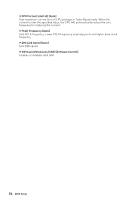MSI MEG Z390 GODLIKE User Manual - Page 89
OC, CPU Ratio Apply Mode [All Core]
 |
View all MSI MEG Z390 GODLIKE manuals
Add to My Manuals
Save this manual to your list of manuals |
Page 89 highlights
OC Important y Overclocking your PC manually is only recommended for advanced users. y Overclocking is not guaranteed, and if done improperly, it could void your warranty or severely damage your hardware. y If you are unfamiliar with overclocking, we advise you to use GAME BOOST function for easy overclocking. f OC Explore Mode [Expert] Enables or disables to show the normal or expert version of OC settings. [Normal] Provides the regular OC settings in BIOS setup. [Expert] Provides the advanced OC settings for OC expert to configure in BIOS setup. Note: We use * as the symbol for the OC settings of Expert mode. f CPU Ratio Apply Mode [All Core]* Sets applied mode for CPU ratio. This item only appears when a CPU that supports Turbo Boost is installed. [All Core] Enables the CPU Ratio. All CPU cores will run the same CPU ratio that be set in CPU Ratio. [Per Core] Enables the Core X X of X xxxx MHz. Sets each CPU core ratio separately. [Turbo Ratio] Enables the X-Core Ration Limit. This option only appears when a CPU that supports this function is installed. f X-Core Ratio Limit [Auto]* Allows you to set the CPU ratios for different number of active cores. These items only appear when CPU Ratio Apply Mode set to Turbo Ratio. f Adjusted CPU Frequency Shows the adjusted CPU frequency. Read-only. f Core X X of X xxxx MHz [Auto]* Allows you to set the CPU ratios for different number of active cores. These items only appear when CPU Ratio Apply Mode set to Per Core. BIOS Setup 89