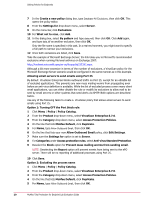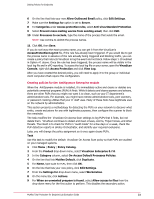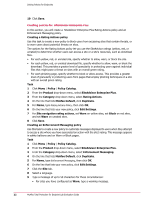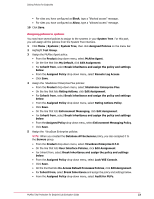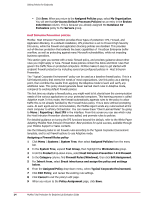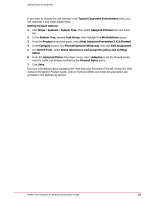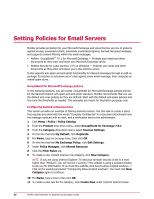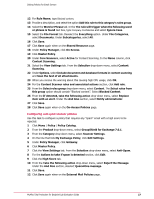McAfee TEECDE-AA-AA Evaluator Guide - Page 22
Creating an Enforcement Messaging policy, Creating a Rating Actions policy
 |
View all McAfee TEECDE-AA-AA manuals
Add to My Manuals
Save this manual to your list of manuals |
Page 22 highlights
Setting Policies for Endpoints 10 Click Save. Creating policies for SiteAdvisor Enterprise Plus In this section, you will create a SiteAdvisor Enterprise Plus Rating Actions policy and an Enforcement Messaging policy. Creating a Rating Actions policy Use this task to create a new policy to block users from accessing sites that contain threats, or to warn users about potential threats on sites. The options for the Rating Actions policy let you use the SiteAdvisor ratings (yellow, red, or unrated) to determine whether users can access a site or a site's resources, such as download files. • For each yellow, red, or unrated site, specify whether to allow, warn, or block the site. • For each yellow, red, or unrated download file, specify whether to allow, warn, or block the download. This provides a greater level of granularity in protecting users against individual files that might pose a threat on sites with an overall green rating. • For each phishing page, specify whether to block or allow access. This provides a greater level of granularity in protecting users from pages that employ phishing techniques on a site with an overall green rating. Task 1 Click Menu | Policy | Policy Catalog. 2 From the Product drop-down menu, select SiteAdvisor Enterprise Plus. 3 From the Category drop-down menu, select Rating Actions. 4 On the line that lists McAfee Default, click Duplicate. 5 For Name, type Rating Actions Policy, then click OK. 6 On the line that lists your new policy, click Edit Settings. 7 For Site navigation rating actions, set Warn on yellow sites, set Block on red sites, and set Warn on unrated sites. 8 Click Save. Creating an Enforcement Messaging policy Use this task to create a new policy to customize messages displayed to users when they attempt to access a site where you have associated an action with the site's rating. This message appears in safety balloons and on Warn or Block pages. Task 1 Click Menu | Policy | Policy Catalog. 2 From the Product drop-down menu, select SiteAdvisor Enterprise Plus. 3 From the Category drop-down menu, select Enforcement Messaging. 4 On the line that lists McAfee Default, click Duplicate. 5 For Name, type Enforcement Messaging, then click OK. 6 On the line that lists your new policy, click Edit Settings. 7 Click the Site tab. 8 Select a language. 9 Type a message of up to 50 characters for these circumstances: • For sites you have configured as Warn, type a warning message. 22 McAfee Total Protection for Endpoint Lab Evaluation Guide