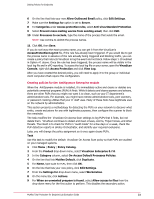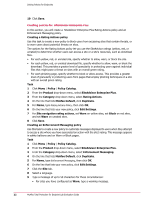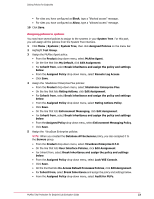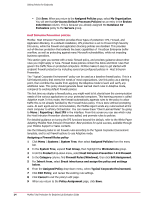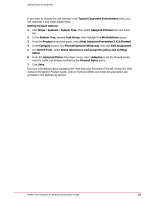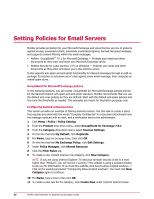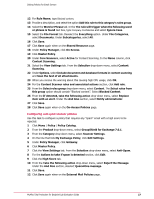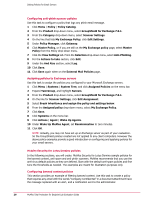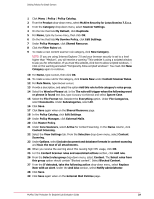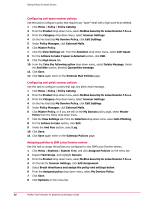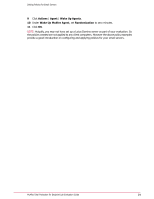McAfee TEECDE-AA-AA Evaluator Guide - Page 26
Setting Policies for Email Servers
 |
View all McAfee TEECDE-AA-AA manuals
Add to My Manuals
Save this manual to your list of manuals |
Page 26 highlights
Setting Policies for Email Servers McAfee provides protection for your Microsoft Exchange and Lotus Domino servers. It protects against viruses, unwanted content, potentially unwanted programs, banned file types/messages, and supports content filtering within the email messages. • McAfee GroupShield® 7.0.1 for Microsoft Exchange - Protects your email and other documents as they enter and leave your Microsoft Exchange server. • McAfee Security for Lotus Domino, v7.5 on Windows - Protects your email and other documents as they enter and leave your Lotus Domino server. It also supports anti-spam and anti-phish functionality for inbound messages through an add-on package. It matches an extensive set of rules against every email message, then computes an overall spam score. GroupShield for Microsoft Exchange policies In the following sections, you will create GroupShield for Microsoft Exchange sample policies for the banned content, anti-spam and anti-phish scanners. McAfee recommends that you use the default anti-virus policies as they are defined. Start with the default anti-spam policies and fine-tune the thresholds as needed. The examples are meant for illustration purposes only. Configuring banned content policies This section provides an example of filtering banned content. Use this task to create a policy that requires any email with the words "Company Confidential" in a document attachment have the message replaced with an alert, and a notification sent to the administrator. 1 Click Menu | Policy | Policy Catalog. 2 From the Product drop-down menu, select GroupShield for Exchange 7.0.1. 3 From the Category drop-down menu, select Scanner Settings. 4 On the line that lists My Default, click Duplicate. 5 For Name, type My Exchange Policy, then click OK. 6 On the line that lists My Exchange Policy, click Edit Settings. 7 Under Policy Manager, click Shared Resource. 8 Click the Filter Rules tab. 9 To create a new content scanner rule category, click New Category. NOTE: If you are using Internet Explorer 7.0 and your browser security is set to a level higher than "Medium", you will receive a warning "This website is using a scripted window to ask you for Information. If you trust this website, click here to allow scripted windows...". Click on the warning and select "Temporarily Allow scripted windows". You must click New Category again to continue. 10 For Name, type Content, then click OK. 11 To create a new rule for the category, click Create New under Content Scanner Rules. 26 McAfee Total Protection for Endpoint Lab Evaluation Guide