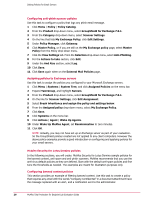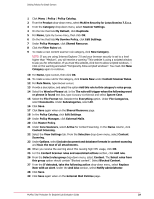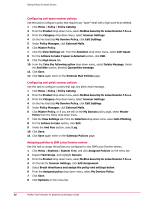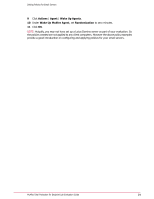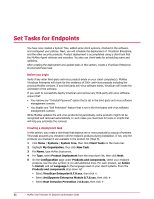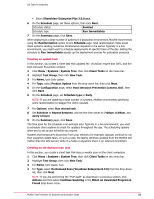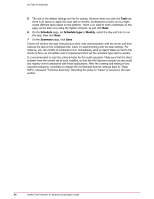McAfee TEECDE-AA-AA Evaluator Guide - Page 33
When an Unwanted Program is, On Demand Scan VirusScan Enterprise 8.7.0
 |
View all McAfee TEECDE-AA-AA manuals
Add to My Manuals
Save this manual to your list of manuals |
Page 33 highlights
Set Tasks for Endpoints • Select SiteAdvisor Enterprise Plus 3.0.0.xxx. 6 On the Schedule page, set these options, then click Next: Schedule status Enabled Schedule type Run Immediately 7 On the Summary page, click Save. When deploying to a large number of systems in a production environment, McAfee recommends using the Randomization option on the Schedule page. Task randomization helps avoid client systems sending numerous simultaneous requests to the server. Typically in a live environment, you might want to schedule deployments at specific times of the day. Setting the schedule to Run Immediately speeds up the deployment process for evaluation purposes. Creating an update task In this section, you create a client task that updates the VirusScan engine and DATs, and the Host Intrusion Prevention content. 1 Click Menu | Systems | System Tree, then click Client Tasks on the menu bar. 2 Highlight Test Group, then click New Task. 3 For Name, type Daily Update. 4 For Type, select Product Update from the drop-down list, then click Next. 5 On the Configuration page, select Host Intrusion Prevention Content, DAT, then click Next. 6 On the Schedule page, set Schedule type to Daily. NOTE: If you are updating a large number of systems, McAfee recommends specifying some randomization to stagger the client requests. 7 For Options, select Run missed task. 8 Set Schedule to Repeat Between, and set the time values to 7:00am, 6:59am, and every 4 hours. 9 On the Summary page, click Save. The time span for the schedule is an example only. Typically in a live environment, you want to schedule client systems to check for updates throughout the day. The scheduling options allow you to set up any schedule you require. Systems that temporarily disconnect from your network (for example, laptops) continue to run their assigned update tasks. In such a case, the laptop retrieves updates from the McAfee site (rather than the ePO server) while in a hotel or anywhere there is an Internet connection. Creating an On-demand scan task In this section, you create a client task that does a weekly scan on the client computers. 1 Click Menu | Systems | System Tree, then click Client Tasks on the menu bar. 2 Highlight Test Group, then click New Task. 3 For Name, type Weekly Scan. 4 For Type, select On Demand Scan (VirusScan Enterprise 8.7.0) from the drop-down list, then click Next. NOTE: If you are performing the "PUP audit" as described in a previous section, click Actions and then select Continue Scanning in the When an Unwanted Program is Found drop down menu. McAfee Total Protection for Endpoint Lab Evaluation Guide 33