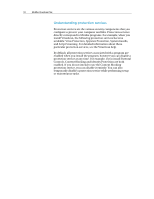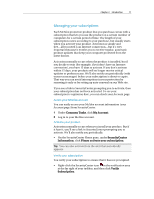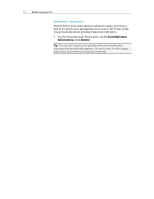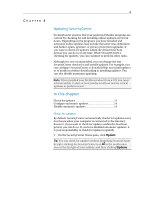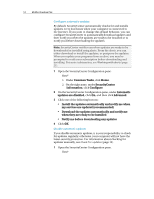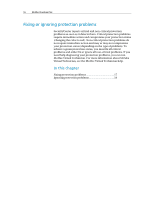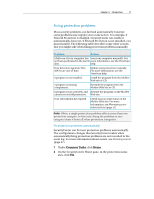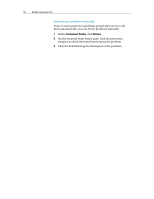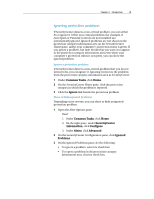McAfee VSF09EMB1RAA User Guide - Page 16
Common Tasks
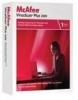 |
UPC - 731944576664
View all McAfee VSF09EMB1RAA manuals
Add to My Manuals
Save this manual to your list of manuals |
Page 16 highlights
14 McAfee VirusScan Plus Configure automatic updates By default, SecurityCenter automatically checks for and installs updates every four hours when your computer is connected to the Internet. If you want to change this default behavior, you can configure SecurityCenter to automatically download updates and then notify you when the updates are ready to be installed or to notify you before downloading the updates. Note: SecurityCenter notifies you when updates are ready to be downloaded or installed using alerts. From the alerts, you can either download or install the updates, or postpone the updates. When you update your programs from an alert, you may be prompted to verify your subscription before downloading and installing. For more information, see Working with alerts (page 21). 1 Open the SecurityCenter Configuration pane. How? 1. Under Common Tasks, click Home. 2. On the right pane, under SecurityCenter Information, click Configure. 2 On the SecurityCenter Configuration pane, under Automatic updates are disabled, click On, and then click Advanced. 3 Click one of the following buttons: ƒ Install the updates automatically and notify me when my services are updated (recommended) ƒ Download the updates automatically and notify me when they are ready to be installed ƒ Notify me before downloading any updates 4 Click OK. Disable automatic updates If you disable automatic updates, it is your responsibility to check for updates regularly; otherwise, your computer will not have the latest security protection. For information about checking for updates manually, see Check for updates (page 13). 1 Open the SecurityCenter Configuration pane. How?