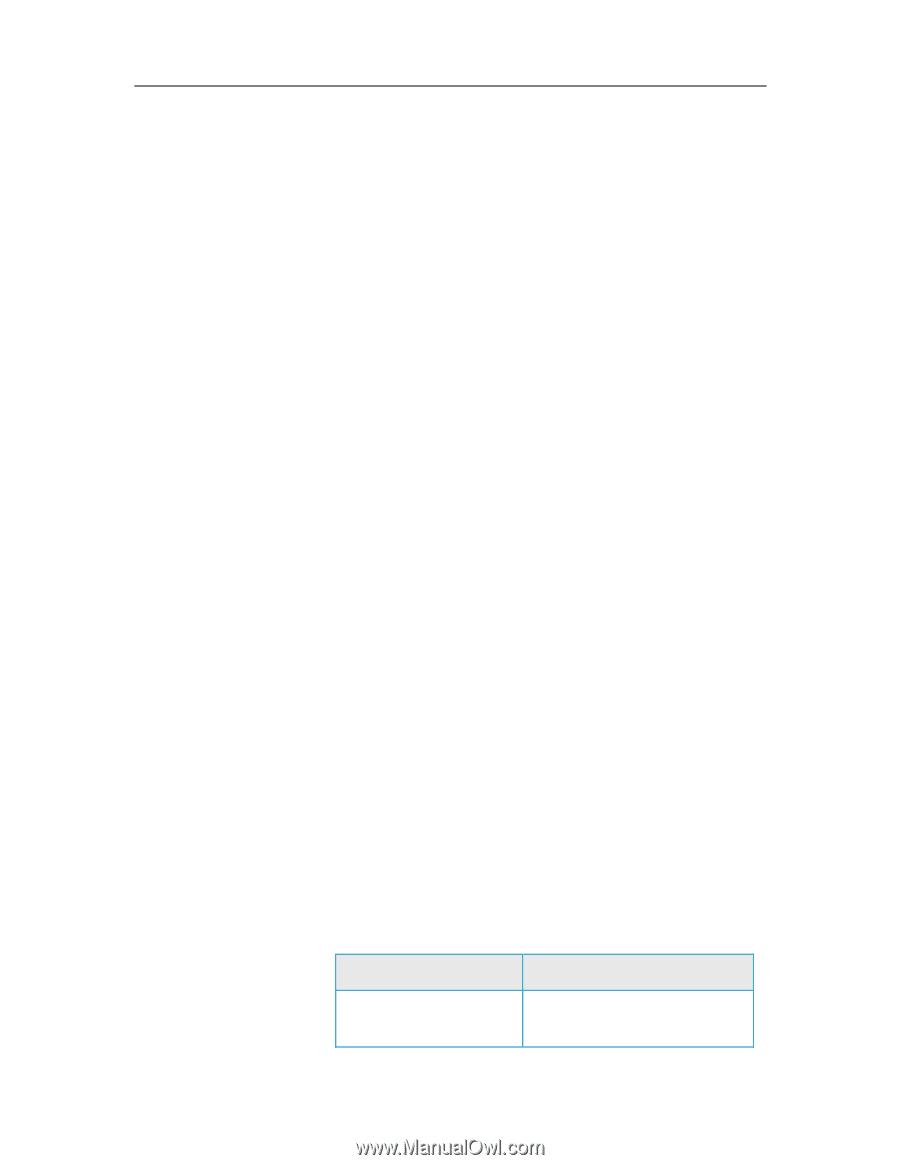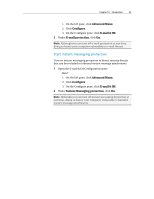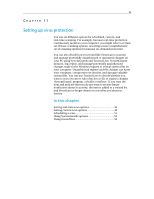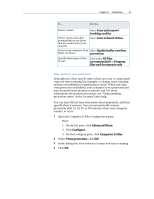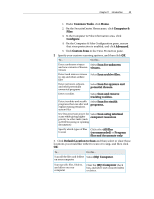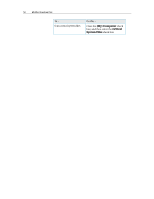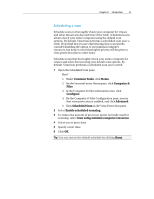McAfee VSF09EMB1RAA User Guide - Page 48
Setting real-time scan options - new virusscan
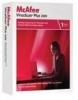 |
UPC - 731944576664
View all McAfee VSF09EMB1RAA manuals
Add to My Manuals
Save this manual to your list of manuals |
Page 48 highlights
46 McAfee VirusScan Plus Setting real-time scan options When you start real-time virus protection, VirusScan uses a default set of options to scan files; however, you can change the default options to suit your needs. To change real-time scanning options, you must make decisions about what VirusScan checks for during a scan, as well as the locations and file types it scans. For example, you can determine whether VirusScan checks for unknown viruses or cookies that Web sites can use to track your behavior, and whether it scans network drives that are mapped to your computer or just local drives. You can also determine what types of files are scanned (all files, or just program files and documents, since that is where most viruses are detected). When changing real-time scanning options, you must also determine whether it's important for your computer to have buffer overflow protection. A buffer is a portion of memory used to temporarily hold computer information. Buffer overflows can occur when the amount of information suspect programs or processes store in a buffer exceeds the buffer's capacity. When this occurs, your computer becomes more vulnerable to security attacks. Set real-time scan options You set real-time scan options to customize what VirusScan looks for during a real-time scan, as well as the locations and file types it scans. Options include scanning for unknown viruses and tracking cookies as well as providing buffer overflow protection. You can also configure real-time scanning to check network drives that are mapped to your computer. 1 Open the Real-Time Scanning pane. How? 1. Under Common Tasks, click Home. 2. On the SecurityCenter Home pane, click Computer & Files. 3. In the Computer & Files information area, click Configure. 4. On the Computer & Files Configuration pane, ensure that virus protection is enabled, and then click Advanced. 2 Specify your real-time scanning options, and then click OK. To... Do this... Detect unknown viruses and Select Scan for unknown new variants of known viruses. viruses