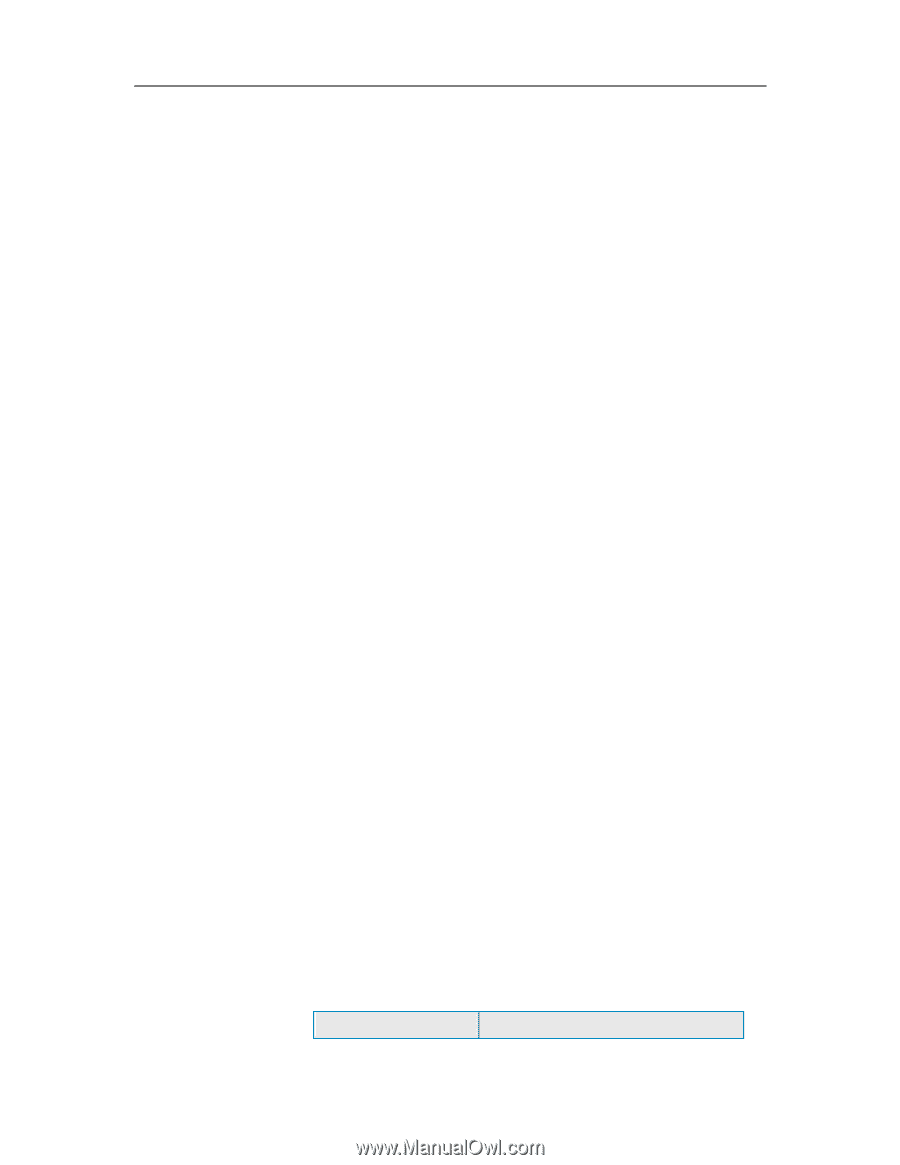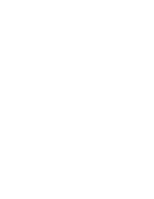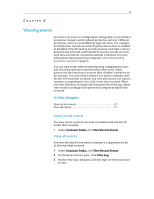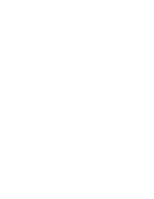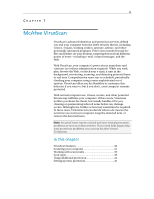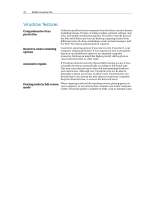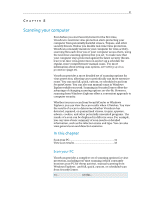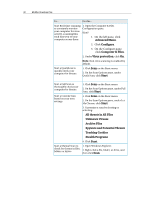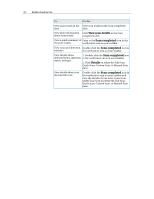McAfee VSF09EMB1RAA User Guide - Page 33
Scanning your computer
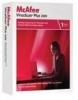 |
UPC - 731944576664
View all McAfee VSF09EMB1RAA manuals
Add to My Manuals
Save this manual to your list of manuals |
Page 33 highlights
31 CHAPTER 8 Scanning your computer Even before you start SecurityCenter for the first time, VirusScan's real-time virus protection starts protecting your computer from potentially harmful viruses, Trojans, and other security threats. Unless you disable real-time virus protection, VirusScan constantly monitors your computer for virus activity, scanning files each time you or your computer access them, using the real-time scanning options that you set. To make sure that your computer stays protected against the latest security threats, leave real-time virus protection on and set up a schedule for regular, more comprehensive manual scans. For more information about setting scan options, see Setting up virus protection (page 45). VirusScan provides a more detailed set of scanning options for virus protection, allowing you to periodically run more extensive scans. You can run full, quick, custom, or scheduled scan from SecurityCenter. You can also run manual scans in Windows Explorer while you work. Scanning in SecurityCenter offers the advantage of changing scanning options on-the-fly. However, scanning from Windows Explorer offers a convenient approach to computer security. Whether you run a scan from SecurityCenter or Windows Explorer, you can view the scan results when it finishes. You view the results of a scan to determine whether VirusScan has detected, repaired, or quarantined viruses, trojans, spyware, adware, cookies, and other potentially unwanted programs. The results of a scan can be displayed in different ways. For example, you can view a basic summary of scan results or detailed information, such as the infection status and type. You can also view general scan and detection statistics. In this chapter Scan your PC 31 View scan results 33 Scan your PC VirusScan provides a complete set of scanning options for virus protection, including real-time scanning (which constantly monitors your PC for threat activity), manual scanning from Windows Explorer, and full, quick, custom, or scheduled scan from SecurityCenter. To... Do this...