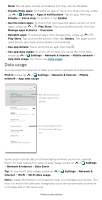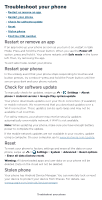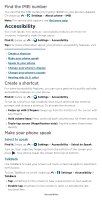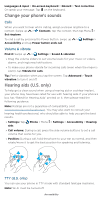Motorola moto g pure User Guide - Page 56
Speak to your phone, Change your phone's display, Text-to-speech output, Braille
 |
View all Motorola moto g pure manuals
Add to My Manuals
Save this manual to your list of manuals |
Page 56 highlights
» Swipe using two fingers to scroll through lists or between screens. Text-to-speech output To set the language, speech rate and pitch of the screen reader, swipe up > Settings > Accessibility > Text-to-speech output. Braille Combine your Braille display with TalkBack for braille and speech feedback. 1 Download the BrailleBack™ app on Google Play (swipe up > Play Store), and install it on your phone. 2 Swipe up > Settings > Accessibility > BrailleBack. 3 Turn on your Braille display and put it in Bluetooth pairing mode. 4 On your phone, swipe up > Settings > Connected devices > Connected preferences > Bluetooth, then tap the switch at the top to turn it on and scan. 5 Tap the name of your Braille display to pair it with the phone. Speak to your phone Speak a command to turn on an accessibility feature. For example: "Hey Google, turn on TalkBack". For more on voice commands, see Speak. Change your phone's display Display settings & magnification Get a closer look. » Change font size: Increase the font size on your screen. Swipe up > Settings > Accessibility > Font size. See also Customize sounds & appearance. » Change display size: Make the items on the screen larger. Swipe up > Settings > Accessibility > Display size. » Pinch to zoom: Pinch to zoom on maps, web pages, and photos. To zoom in, tap the screen with two fingers and then drag them apart. To zoom out, drag your fingers together, or double-tap the screen. » Screen magnification: Swipe up > Settings > Accessibility > Magnification. Touch Magnification shortcut, and choose a shortcut. Then tap the screen, drag two fingers to move around the screen, and pinch to adjust zoom. » Display brightness: Swipe the status bar down, and drag the slider to set brightness level. Setting brightness to a high level decreases your phone's battery life. » Browser: Choose text size when browsing websites. Swipe up > Chrome > Menu > Settings > Accessibility. Select Force enable zoom to allow zooming on all web pages. Messages To make text entry even easier, use features like auto-capitalization, auto-correction, and more. Swipe up > Settings > System > Accessibility