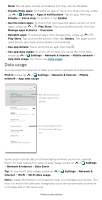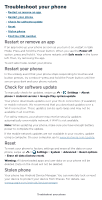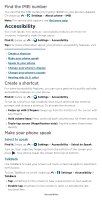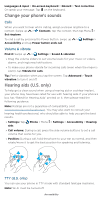Motorola moto g pure User Guide - Page 57
Change your phone's sounds, Hearing aids U.S. only, Calls, Volume & vibrate, TTY U.S. only
 |
View all Motorola moto g pure manuals
Add to My Manuals
Save this manual to your list of manuals |
Page 57 highlights
Languages & input > On-screen keyboard > Gboard > Text correction. Or speak your message. Tap on the keyboard. Change your phone's sounds Calls When you want to hear who's calling, assign a unique ringtone to a contact. Swipe up > Contacts, tap the contact, then tap Menu > Set ringtone. To end a call by pressing the Power button, swipe up > Settings > Accessibility and tap Power button ends call. Volume & vibrate Find it: Swipe up > Settings > Sound & vibration » Drag the volume sliders to set volume levels for your music or videos, alarms, and ringtones/notifications. » To make your phone vibrate for incoming calls (even when the ringer is silent), tap Vibrate for calls. Tip: Feel a vibration when you tap the screen. Tap Advanced > Touch vibration to turn it on/off. Hearing aids (U.S. only) To help get a clear sound when using a hearing aid or cochlear implant, your phone may have been rated for use with hearing aids. If your phone's box has "Rated for Hearing Aids" printed on it, then please read the following guidance. Note: Ratings are not a guarantee of compatibility (visit www.motorola.com/hacphones). You may also want to consult your hearing health professional, who should be able to help you get the best results. » Settings: Tap aids. Phone > Menu > Settings > Accessibility > Hearing » Call volume: During a call, press the side volume buttons to set a call volume that works for you. » Position: During a call, hold the phone to your ear as normal, and then rotate/move it to get the best position for speaking and listening. Diagram showing how to use your phone with a hearing aid. TTY (U.S. only) You can use your phone in TTY mode with standard teletype machines. Note: Wi-Fi must be turned off. Accessibility