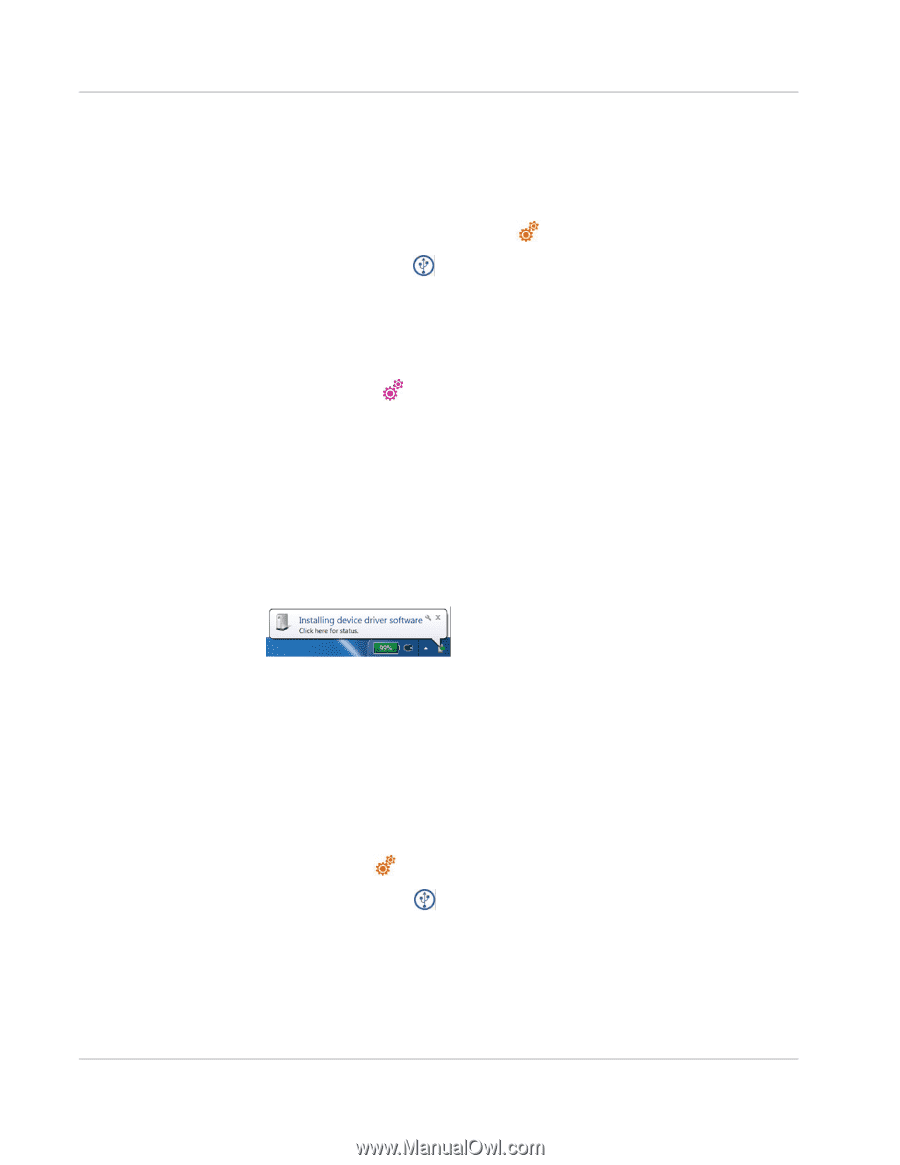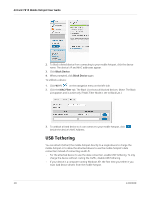Netgear 781S User Guide - Page 29
Enable / disable USB tethering, Tether to Windows 7 or Windows 8, Tether to Windows XP
 |
View all Netgear 781S manuals
Add to My Manuals
Save this manual to your list of manuals |
Page 29 highlights
Rev 1 Nov.13 Use Your Mobile Hotspot Enable / disable USB tethering You can enable / disable tethering from the mobile hotspot or the AT&T Unite Pro Manager homepage. On the touchscreen: 1. From the home screen, tap Settings . 2. Tap USB Tethering . 3. Tap the On/Off button in the top right corner to enable (On) or disable (Off) USB tethering. On the AT&T Unite Pro Manager homepage: 1. Log in as Administrator. 2. Click Settings on the navigation menu on the left side. 3. Click the General tab. 4. Click the Device tab. 5. Beside USB Tethering, select On/Off. Tether to Windows 7 or Windows 8 The first time you connect the hotspot with a USB cable to your Windows 7 or Windows 8 computer, drivers begin installing automatically and the 'Installing device driver software' popup will appear. When the drivers finish installing, you will be able to access the mobile hotspot. Tether to Windows XP If the computer system being tethered uses Windows XP, you must use the LCD touchscreen to download the required drivers to the computer when you tether the computer for the first time. On the touchscreen: 1. Before you connect the mobile hotspot to your computer, from the home screen, tap Settings . 2. Tap USB Tethering . 3. Tap Install Win XP Drivers. This prepares the mobile hotspot for installing the drivers. 4. Use your USB cable to connect the mobile hotspot to your computer. The drivers will install automatically and a progress indicator will pop up on the system tray. When the drivers finish installing, you will be able to access the mobile hotspot. 29