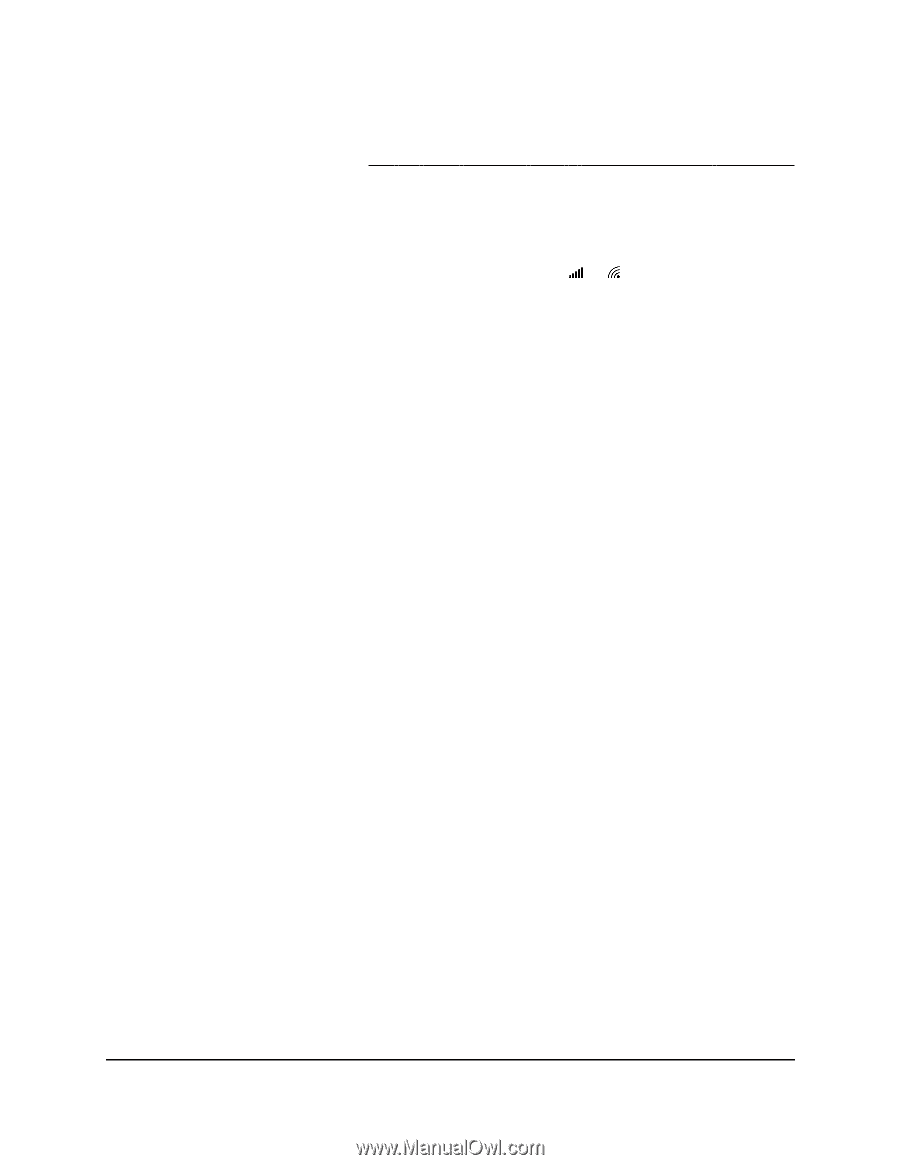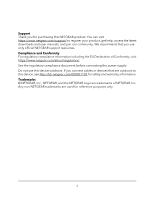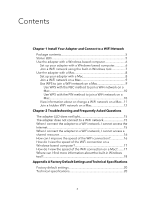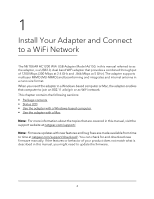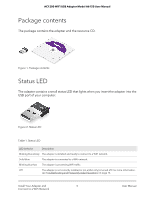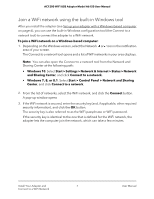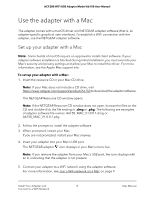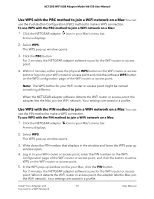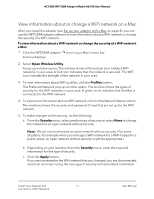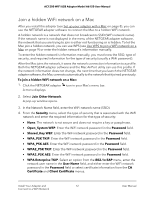Netgear A6150 User Manual - Page 7
Join a WiFi network using the built-in Windows tool
 |
View all Netgear A6150 manuals
Add to My Manuals
Save this manual to your list of manuals |
Page 7 highlights
AC1200 WiFi USB Adapter Model A6150 User Manual Join a WiFi network using the built-in Windows tool After you install the adapter (see Set up your adapter with a Windows-based computer on page 6), you can use the built-in Windows configuration tool (the Connect to a network tool) to connect the adapter to a WiFi network. To join a WiFi network on a Windows-based computer: 1. Depending on the Windows version, select the Network or icon in the notification area of your screen. The Connect to a network tool opens and a list of WiFi networks in your area displays. Note: You can also open the Connect to a network tool from the Network and Sharing Center at the following path: • Windows 10. Select Start > Settings > Network & Internet > Status > Network and Sharing Center, and click Connect to a network. • Windows 7, 8, or 8.1. Select Start > Control Panel > Network and Sharing Center, and click Connect to a network. 2. From the list of networks, select the WiFi network, and click the Connect button. A pop-up window opens 3. If the WiFi network is secured, enter the security key (and, if applicable, other required security information), and click the OK button. The security key is also referred to as the WiFi passphrase or WiFi password. If the security key is identical to the one that is defined for the WiFi network, the adapter lets the computer join the network, which can take a few minutes. Install Your Adapter and 7 Connect to a WiFi Network User Manual