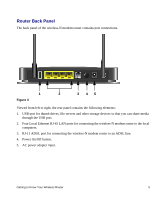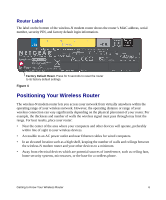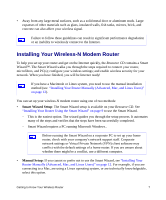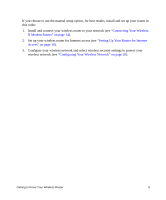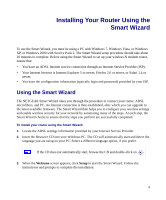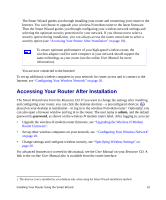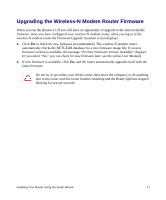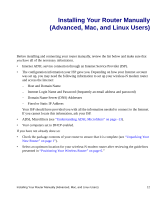Netgear DGN2200v1 DGN2200 Setup Manual - Page 14
Accessing Your Router After Installation, admin, password
 |
View all Netgear DGN2200v1 manuals
Add to My Manuals
Save this manual to your list of manuals |
Page 14 highlights
The Smart Wizard guides you through installing your router and connecting your router to the Internet. You can choose to upgrade your wireless-N modem router to the latest firmware. Then the Smart Wizard guides you through configuring your wireless network settings and selecting the optimum security protection for your network. If you choose not to select a security option during installation, you can always access the router menu later to select a security option (see "Accessing Your Router After Installation" on page 10). To ensure optimum performance of your high-speed wireless router, the wireless adapter card for each computer in your network should support the same technology as your router (see the online User Manual for more information). You are now connected to the Internet! To set up additional wireless computers in your network for router access and to connect to the Internet, see "Configuring Your Wireless Network" on page 20. Accessing Your Router After Installation The Smart Wizard runs from the Resource CD. If you want to change the settings after installing and configuring your router, you can click the desktop shortcut-a preconfigured shortcut placed on your desktop at installation-to log in to the wireless-N modem router.1 Optionally, you can also open a browser window and log in to the router. The user name is admin, and the default password is password, as shown on the wireless-N modem router label. After logging in, you can: • Upgrade the wireless-N modem router firmware, see "Upgrading the Wireless-N Modem Router Firmware". • Set up other wireless computers on your network, see "Configuring Your Wireless Network" on page 20. • Change settings and configure wireless security, see "Specifying Wireless Settings" on page 20. For advanced features not covered in this manual, see the User Manual on your Resource CD. A link to the on-line User Manual also is available from the router interface. 1. The shortcut icon is installed on your desktop only when using the Smart Wizard installation method. Installing Your Router Using the Smart Wizard 10