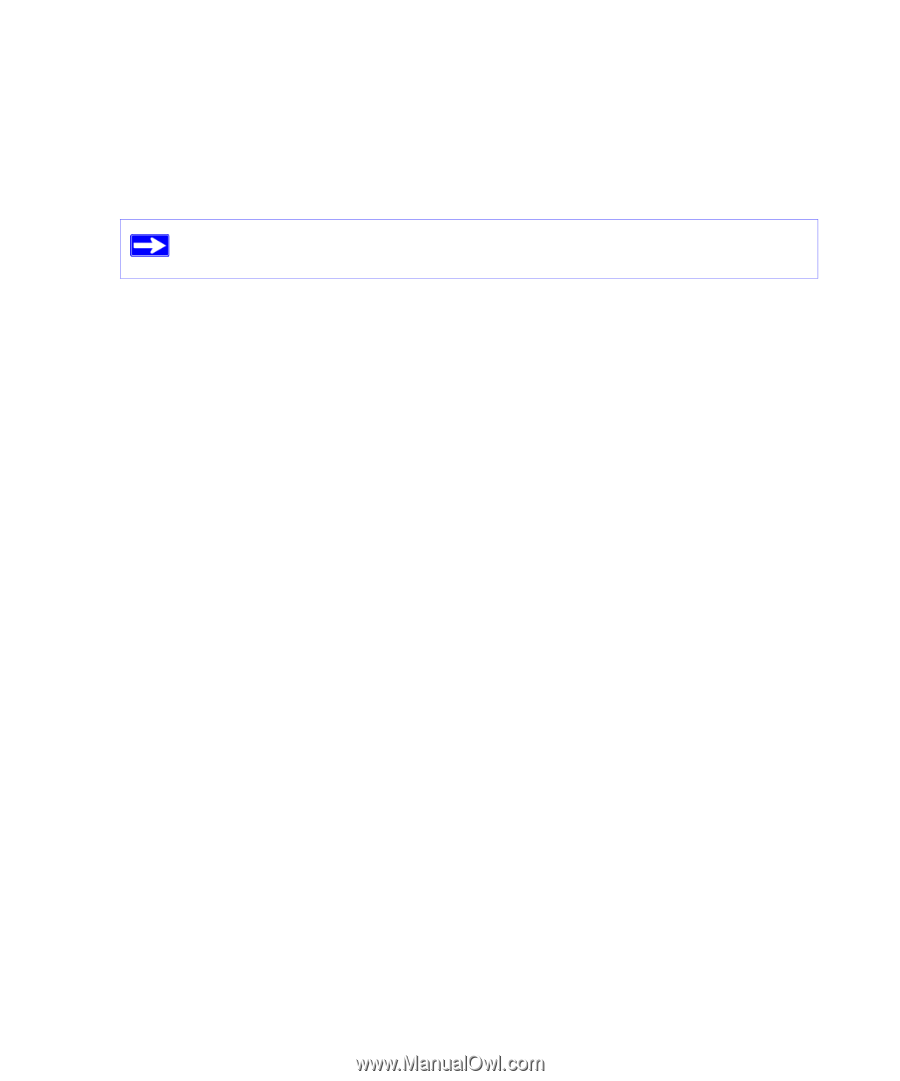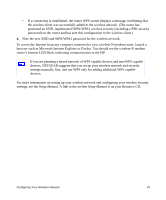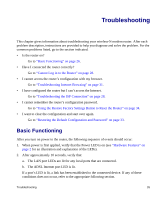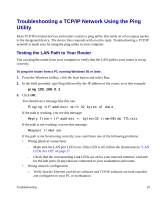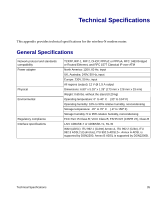Netgear DGN2200v1 DGN2200 Setup Manual - Page 34
Obtaining an Internet IP Address, Router Status
 |
View all Netgear DGN2200v1 manuals
Add to My Manuals
Save this manual to your list of manuals |
Page 34 highlights
• Check that your log-in credentials are correct, or that the information you entered on the Basic Settings screen is correct. • Check with your ISP to verify that the Multiplexing method, VPI, and VCI settings on the ADSL settings screen are correct. It is possible that this is due to a problem at your ISP. Obtaining an Internet IP Address If your wireless-N modem router is unable to access the internet, and your Internet LED is red, you should determine whether the wireless-N modem router is able to obtain a Internet IP address from the ISP. Unless you have been assigned a static IP address, your wireless-N modem router must request an IP address from the ISP. You can determine whether the request was successful using the browser interface. To check the Internet IP address from the browser interface: 1. Launch your browser and select an external site such as http://www.netgear.com. 2. Access the Main Menu of the wireless-N modem router's configuration at http://192.168.0.1. 3. Under Maintenance, select Router Status and check that an IP address is shown for the Internet port. If 0.0.0.0 is shown, your wireless-N modem router has not obtained an IP address from your ISP. If your router is unable to obtain an IP address from the ISP, the problem may be one of the following: • If you have selected a login program, you may have incorrectly set the Service Name, User Name and Password. See "Troubleshooting PPPoE or PPPoA" on page 31. • Your ISP may check for your computer's host name. Assign the computer Host Name of your ISP account to the wireless-N modem router in the browser-based Setup Wizard. • Your ISP only allows one Ethernet MAC address to connect to Internet, and may check for your computer's MAC address. In this case: - Inform your ISP that you have bought a new network device, and ask them to use the router's MAC address; or - Configure your router to spoof your computer's MAC address. This can be done in the Basic Settings menu. Refer to the online help in the wireless-N modem router main menu. Troubleshooting 30