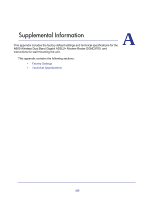Netgear DGND3700v1 [English]: DGND3700 User Manual (PDF) - Page 151
Test the LAN Path to Your Wireless Modem Router - drivers
 |
View all Netgear DGND3700v1 manuals
Add to My Manuals
Save this manual to your list of manuals |
Page 151 highlights
N600 Wireless Dual Band Gigabit ADSL2+ Modem Router DGND3700 Test the LAN Path to Your Wireless Modem Router You can ping the router from your computer to verify that the LAN path to your router is set up correctly. To ping the router from a PC running Windows 95 or later: 1. From the Windows task bar, click the Start button, and select Run. 2. In the field provided, type ping followed by the IP address of the router, as in this example: ping 192.168.0.1 3. Click OK. You should see a message like this one: Pinging with 32 bytes of data If the path is working, you see this message: Reply from < IP address >: bytes=32 time=NN ms TTL=xxx If the path is not working, you see this message: Request timed out If the path is not functioning correctly, you could have one of the following problems: • Wrong physical connections - Make sure that the LAN port LED is on. If the LED is off, follow the instructions in LAN LED Is Off on page 147. - Check that the corresponding link LEDs are on for your network interface card and for the hub ports (if any) that are connected to your workstation and router. • Wrong network configuration - Verify that the Ethernet card driver software and TCP/IP software are both installed and configured on your PC or workstation. - Verify that the IP address for your router and your workstation are correct and that the addresses are on the same subnet. Troubleshooting 151