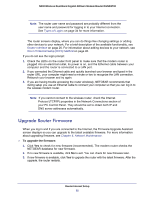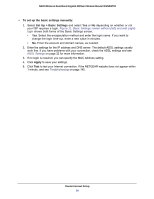Netgear DGND3700v1 [English]: DGND3700 User Manual (PDF) - Page 25
Upgrade Router Firmware, Types of Logins, Router Interface, Wi-Fi Protected Setup WPS Method
 |
View all Netgear DGND3700v1 manuals
Add to My Manuals
Save this manual to your list of manuals |
Page 25 highlights
N600 Wireless Dual Band Gigabit ADSL2+ Modem Router DGND3700 Note: The router user name and password are probably different from the user name and password for logging in to your Internet connection. See Types of Logins on page 34 for more information. The router screens display, where you can do things like changing settings or adding other devices to your network. For a brief description of the available functionality, see Router Interface on page 26. For information about adding devices to your network, see Wi-Fi Protected Setup (WPS) Method on page 40. If you do not see the login prompt: 1. Check the LEDs on the router front panel to make sure that the modem router is plugged into an electrical outlet, its power is on, and the Ethernet cable between your computer and the router is connected to a LAN port. 2. If you connected the Ethernet cable and quickly launched your browser and typed in the router URL, your computer might need a minute or two to recognize the LAN connection. Relaunch your browser and try again. 3. If you are having trouble accessing the router wirelessly, NETGEAR recommends that during setup you use an Ethernet cable to connect your computer so that you can log in to the wireless modem router. Note: If you cannot connect to the wireless router, check the Internet Protocol (TCP/IP) properties in the Network Connections section of your PC Control Panel. They should be set to obtain both IP and DNS server addresses automatically. Upgrade Router Firmware When you log in and if you are connected to the Internet, the Firmware Upgrade Assistant screen displays so you can upgrade to the latest available firmware. For more information about upgrading firmware, see Chapter 5, Network Maintenance. To upgrade the firmware: 1. Click Yes to check for new firmware (recommended). The modem router checks the NETGEAR database for new firmware. 2. If no new firmware is available, click No to exit. You can check for new firmware later. 3. If new firmware is available, click Yes to upgrade the router with the latest firmware. After the upgrade, the router restarts. Router Internet Setup 25