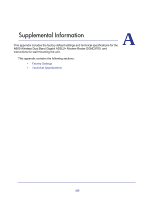Netgear DGND3700v1 [English]: DGND3700 User Manual (PDF) - Page 153
Changes Not Saved, Firmware Needs to Be Reloaded, Refresh, Apply, Reload, To reload the firmware
 |
View all Netgear DGND3700v1 manuals
Add to My Manuals
Save this manual to your list of manuals |
Page 153 highlights
N600 Wireless Dual Band Gigabit ADSL2+ Modem Router DGND3700 autogenerated addresses are in the range 169.254.x.x. If your IP address is in this range, check the connection from the computer to the router and reboot your computer. • If your router's IP address was changed and you do not know the current IP address, clear the router's configuration to factory defaults as explained in Factory Settings on page 156. This sets the router's IP address to 192.168.0.1. • Make sure that your browser has Java, JavaScript, or ActiveX enabled. If you are using Internet Explorer, click Refresh to be sure that the Java applet is loaded. • Try closing the browser and relaunching it. Changes Not Saved If the router does not save the changes you make in the router interface, check the following: • When entering configuration settings, always click the Apply button before moving to another screen or tab, or your changes are lost. • Click the Refresh or Reload button in the web browser. The changes might have occurred, but the old settings might be in the web browser's cache. Firmware Needs to Be Reloaded When you attempt to connect to the Internet, the browser might display a message similar to the following one telling you that you need to reload the router's firmware. This means a problem has been detected with the router's firmware. Figure 61. Reload firmware To reload the firmware: 1. If you already have the firmware file on your PC, go directly to step 2. If you do not have the firmware file on your PC, obtain the firmware from the NETGEAR support site at http://www.netgear.com/support through another working Internet connection. 2. Click Browse. 3. Navigate to the firmware file. 4. Click Upgrade. A progress bar displays. The reload takes about 5 minutes to complete. When the firmware recovery is complete, the login screen displays so you can log in. Troubleshooting 153