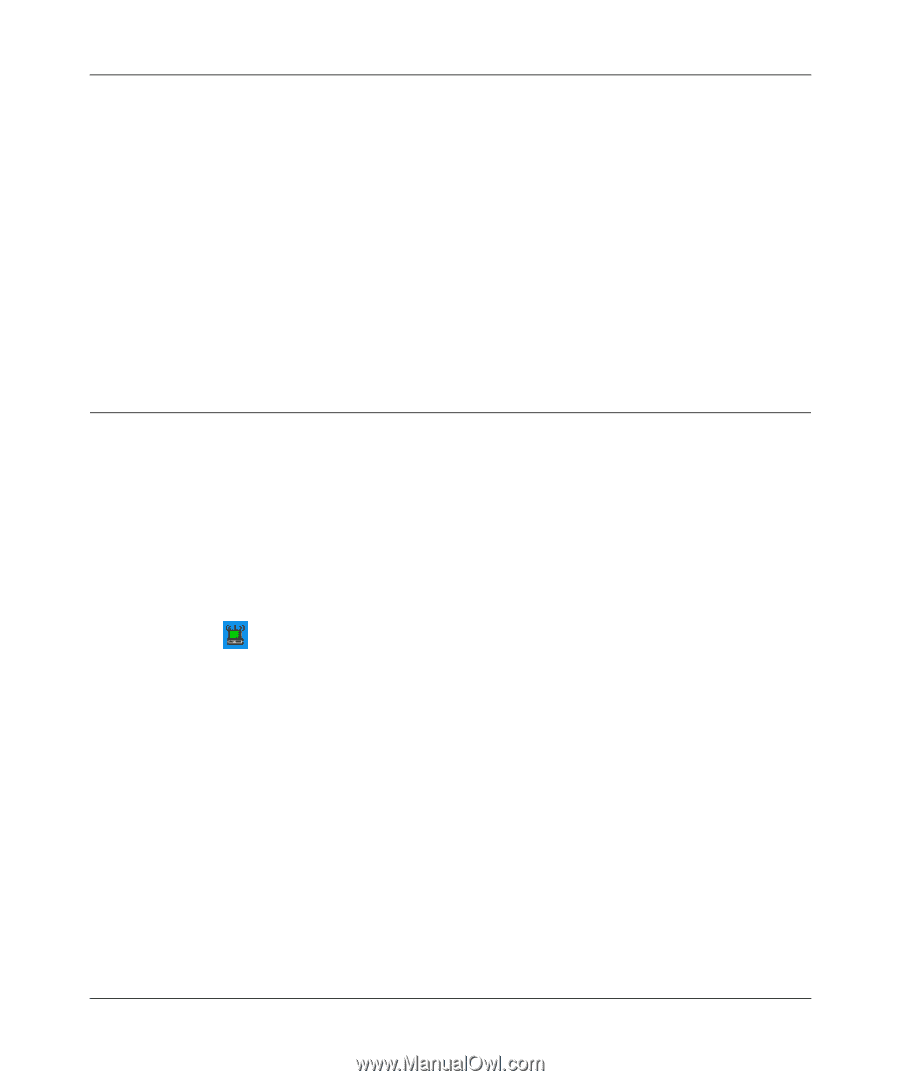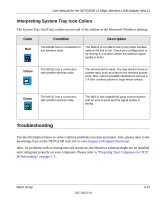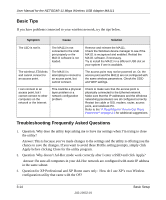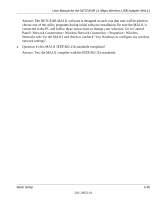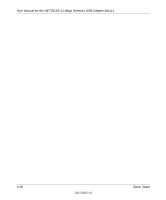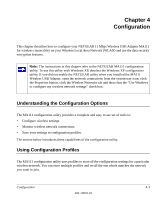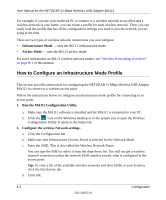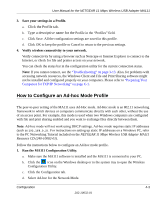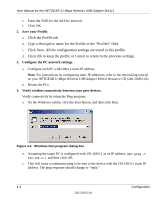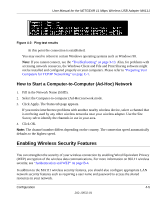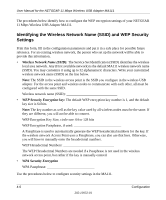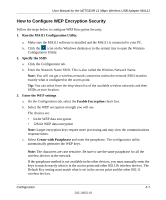Netgear MA111v2 MA111v2 User Manual - Page 36
How to Con an Infrastructure Mode Profile, Infrastructure Mode, Ad-hoc Mode
 |
View all Netgear MA111v2 manuals
Add to My Manuals
Save this manual to your list of manuals |
Page 36 highlights
User Manual for the NETGEAR 11 Mbps Wireless USB Adapter MA111 For example, if you use your notebook PC to connect to a wireless network in an office and a wireless network in your home, you can create a profile for each wireless network. Then, you can easily load the profile that has all the configuration settings you need to join the network you are using at the time. There are two types of wireless network connections you can configure: • Infrastructure Mode - uses the 802.11 infrastructure mode. • Ad-hoc Mode - uses the 802.11 ad-hoc mode For more information on 802.11 wireless network modes, see "Wireless Networking Overview" on page B-1 of this manual. How to Configure an Infrastructure Mode Profile This section provides instructions for configuring the NETGEAR 11 Mbps Wireless USB Adapter MA111 to connect to a wireless access point. Follow the instructions below to configure an infrastructure mode profile for connecting to an access point. 1. Run the MA111 Configuration Utility. a. Make sure the MA111 software is installed and the MA111 is connected to your PC. b. Click the icon on the Windows desktop or in the system tray to open the Wireless Configuration Utility. It opens to the Status tab. 2. Configure the wireless Network settings. a. Click the Configuration tab. b. Make sure that Infrastructure (Access Point) is selected for the Network Mode. c. Enter the SSID. This is also called the Wireless Network Name. You can type the SSID or select it from the drop-down list. You will not get a wireless network connection unless the network SSID matches exactly what is configured in the access point. Tip: To view a list of the available wireless networks and their SSIDs at your location, click the Site Survey tab. d. Click OK. 4-2 Configuration 202-10032-01