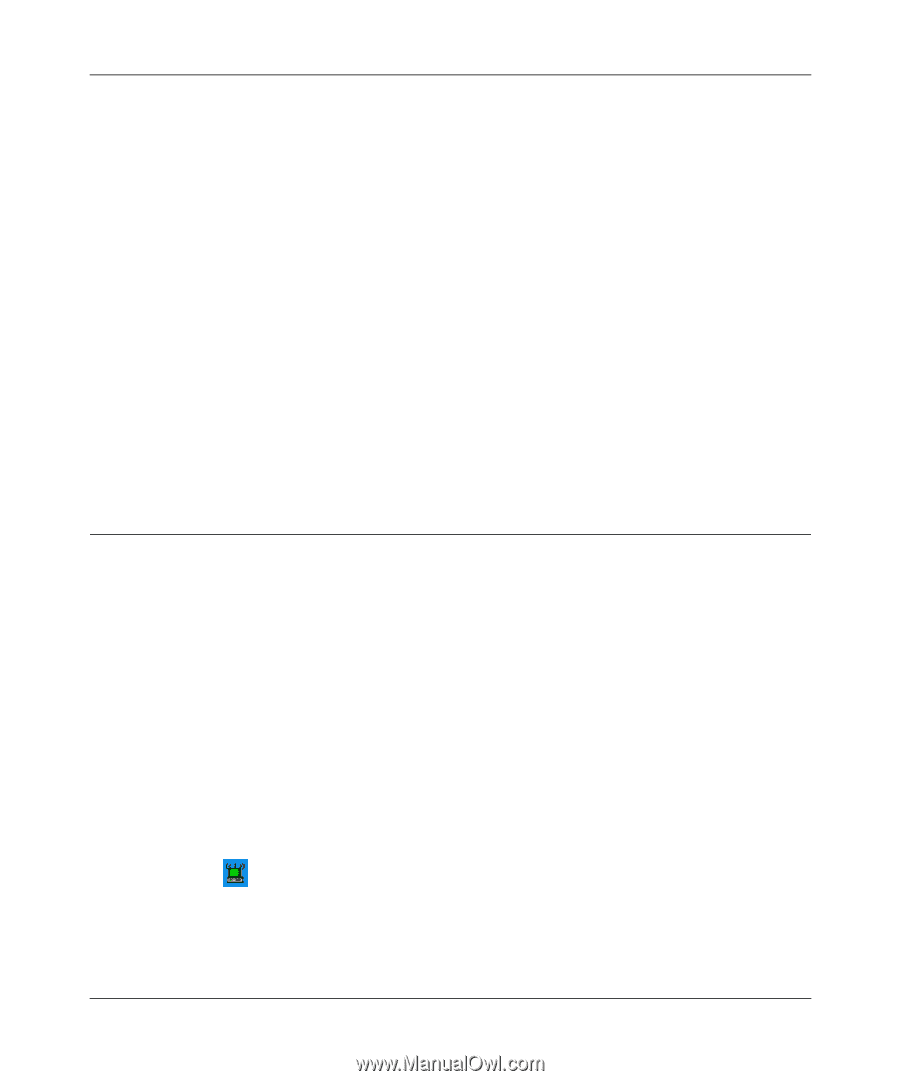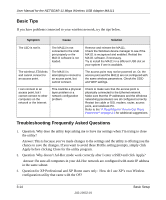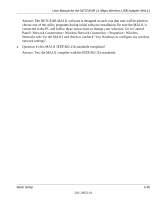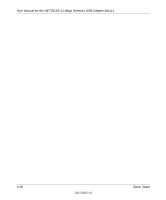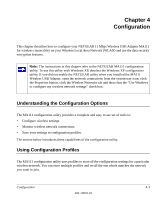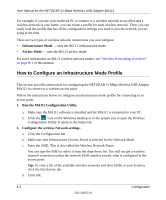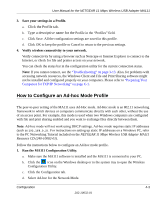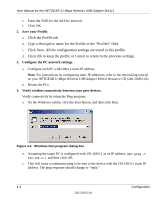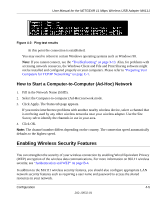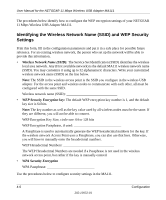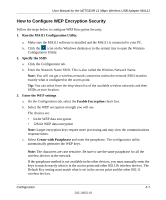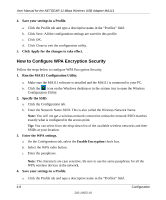Netgear MA111v2 MA111v2 User Manual - Page 37
How to Con an Ad-hoc Mode Profile, Save your settings in a Profile.
 |
View all Netgear MA111v2 manuals
Add to My Manuals
Save this manual to your list of manuals |
Page 37 highlights
User Manual for the NETGEAR 11 Mbps Wireless USB Adapter MA111 3. Save your settings in a Profile. a. Click the Profile tab. b. Type a descriptive name for the Profile in the "Profiles" field. c. Click Save. All the configuration settings are saved in this profile. d. Click OK to keep the profile or Cancel to return to the previous settings. 4. Verify wireless connectivity to your network. Verify connectivity by using a browser such as Netscape or Internet Explorer to connect to the Internet, or check for file and printer access on your network. You can check the status bar in the configuration utility for the current connection status. Note: If you cannot connect, see the "Troubleshooting" on page 3-13. Also, for problems with accessing network resources, the Windows Client and File and Print Sharing software might not be installed and configured properly on your computers. Please refer to "Preparing Your Computers for TCP/IP Networking" on page C-1. How to Configure an Ad-hoc Mode Profile The peer-to-peer setting of the MA111 uses Ad-Hoc mode. Ad-Hoc mode is an 802.11 networking framework in which devices or computers communicate directly with each other, without the use of an access point. For example, this mode is used when two Windows computers are configured with file and print sharing enabled and you want to exchange files directly between them. Note: Ad-hoc mode will not work using DHCP settings. Ad-hoc mode requires static IP addresses (such as 192.168.0.2). For instructions on setting up static IP addresses on a Windows PC, refer to the PC Networking Tutorial included on the NETGEAR 11 Mbps Wireless USB Adapter MA111 Resource CD (240-10082-01). Follow the instructions below to configure an Ad-hoc mode profile. 1. Run the MA111 Configuration Utility. a. Make sure the MA111 software is installed and the MA111 is connected to your PC. b. Click the icon on the Windows desktop or in the system tray to open the Wireless Configuration Utility. c. Click the Configuration tab. d. Select Ad-hoc for the Network Mode. Configuration 4-3 202-10032-01