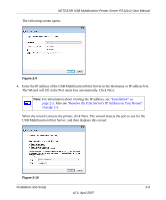Netgear PS121v2 PS121v2 Reference Manual - Page 27
Troubleshooting, printed successfully. If you are unable to print a test see - windows 7 driver
 |
View all Netgear PS121v2 manuals
Add to My Manuals
Save this manual to your list of manuals |
Page 27 highlights
NETGEAR USB Multifunction Printer Server PS121v2 User Manual 8. Scroll and select your printer manufacturer, and your printer model, and then click Next. Note: If you do not see your make and model of printer in the lists, and you are connected to the Internet, you can click the Windows Update button to download additional printer software from the Microsoft website, or you can click the Have Disk button to install the printer software from a disk you have. If the printer software is already installed on this computer, the Add Printer Wizard will inform you and let you keep the existing driver. 9. The Name Your Printer screen prompts for a descriptive name and whether you want it to be the default or not. When entering a name, choose a descriptive name that identifies this printer as a TCP/IP printer. Enter your choices and then click Next to proceed. Upon completion of the Add Printer Wizard, you are prompted to print a test page. Figure 2-13 10. Click Print a test page, and then click Finish. 11. Check the printer attached to the USB Multifunction Print Server to verify that the test page printed successfully. If you are unable to print a test page, see Chapter 4, "Troubleshooting" Installation and Setup v2.0, April 2007 2-11