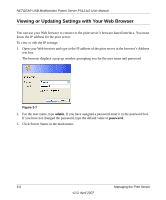Netgear PS121v2 PS121v2 Reference Manual - Page 37
Releasing the Print Server, Upgrading the Print Server Software, - firmware
 |
View all Netgear PS121v2 manuals
Add to My Manuals
Save this manual to your list of manuals |
Page 37 highlights
NETGEAR USB Multifunction Printer Server PS121v2 User Manual Releasing the Print Server A printer that is reserved will automatically be released if it remains idle for 5 minutes. You can also release it by clicking the Release button in the Reserve MFP window shown in Figure 3-2. The status icon changes back to the green check mark shown in Figure 3-1. Note: If you have more than one PS121v2 print server on your network, your computer's operating system can only connect to the print server selected in the Smart Wizard. If you want to connect to another print server, release the print server you reserved and select the device you want from the displayed list. Upgrading the Print Server Software The Smart Wizard lets you check whether there is an update to the print server firmware or Smart Wizard and, if so, lets you upgrade either or both. To check for updates: 1. Click the SmartWizard icon, , in the system tray and click the Upgrade PS121v2 tab. Figure 3-3 2. Select the items you want to detect and click Detect. If a new version is available, it will be displayed in the New Version column. 3. If there is an upgrade shown in the New Version column, click Upgrade. Managing the Print Server 3-3 v2.0, April 2007