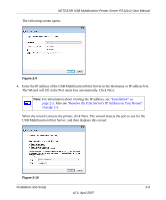Netgear PS121v2 PS121v2 Reference Manual - Page 30
In the Device Type of the Additional Port Information Required screen, select
 |
View all Netgear PS121v2 manuals
Add to My Manuals
Save this manual to your list of manuals |
Page 30 highlights
NETGEAR USB Multifunction Printer Server PS121v2 User Manual h. From the Add Port screen, enter the IP address of the print server in the IP Address field. Click Next to proceed. i. In the Device Type section of the Additional Port Information Required screen, select Custom. and then click Settings. j. The Port Settings tab page opens. In the Protocol section, select the LPR radio button, and enter PS121v2 as the Queue Name in the LPR Settings section. Click OK to close this tab. Figure 2-19 k. Click Next to proceed. The Add Printer Wizard prompts you to install the software for the printer that you attached to the USB Multifunction Print Server. 2. Complete the Add Standard TCP/IP Printer Port Wizard as follows: 2-14 v2.0, April 2007 Installation and Setup