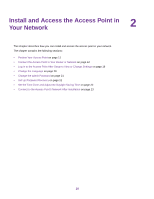Netgear WAC104 User Manual - Page 15
Install and Access the Access Point in Your Network, 11ac Wireless Access, Power On/Off, WiFi On/Off - default login
 |
View all Netgear WAC104 manuals
Add to My Manuals
Save this manual to your list of manuals |
Page 15 highlights
802.11ac Wireless Access The Power LED lights solid green. If the Power LED does not light, press the Power On/Off button. Wait for the WiFi LED to light solid green. If the WiFi LED does not light, press the WiFi On/Off button. For the next step, you can use WiFi to connect your WiFi device to the access point or you can use a computer and an Ethernet cable to connect to a LAN port on the access point. 4. Connect to the access point by doing one of the following: • Connect your WiFi device to the access point by using one of the WiFi network names (SSIDs) on the product label. A network key or password is not required. For more information, see Join the WiFi Network of the Access Point on page 23. • Connect a computer to a LAN port on the access point by doing the following: a. Record the IP address and subnet mask of your computer so that you can reinstate these IP address settings later. b. Temporarily change the IP address on your computer to 192.168.0.210 with 255.255.255.0 as the subnet mask. (You can actually use any IP address in the 192.168.0.2-192.168.0.254 range, with the exception of IP address 192.168.0.100, which is the default access point IP address.) For more information about changing the IP address on your computer, see the help or documentation for your computer. c. Use another Ethernet cable (not provided) to connect your computer to a LAN port on the access point. 5. Log in to the access point by doing the following: a. Open a web browser from the computer that is connected to the access point. b. Enter 192.168.0.100 in the address field of the web browser. Because the DHCP client of the access point is disabled by default, the access point cannot yet receive an IP address from the network's DHCP server or router's built-in DHCP server. A login window displays. c. When prompted, enter admin for the user name and password for the password. The access point web management interface displays. 6. Select Advanced Setup > IP Settings. The page with IP settings displays. 7. Select the Get dynamically from existing router radio button. 8. Click the Apply button. Your settings are saved and the access point restarts. 9. After the access point becomes available again, to customize the features of the access point, including changing the preset WiFi network names (SSIDs) and setting up WiFi security, log back in to the access point by doing the following: Install and Access the Access Point in Your Network 15