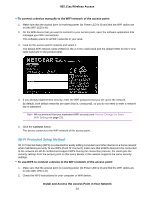Netgear WAC104 User Manual - Page 24
Wi-Fi Protected Setup Method
 |
View all Netgear WAC104 manuals
Add to My Manuals
Save this manual to your list of manuals |
Page 24 highlights
802.11ac Wireless Access To connect a device manually to the WiFi network of the access point: 1. Make sure that the access point is receiving power (its Power LED is lit) and that the WiFi radios are on (the WiFi LED is lit). 2. On the WiFi device that you want to connect to your access point, open the software application that manages your WiFi connections. This software scans for all WiFi networks in your area. 3. Look for the access point's network and select it. The default WiFi network name (SSID) for the 2.4 GHz radio band and the default SSID for the 5 GHz radio band are on the product label. 4. If you already implemented security, enter the WiFi password that you set up for the network. By default, both default networks are open (that is, unsecured), so you do not need to enter a network key or password. Note We recommend that you implement WiFi security (see View or Change the Basic WiFi Settings on page 27). 5. Click the Connect button. The device connects to the WiFi network of the access point. Wi-Fi Protected Setup Method Wi-Fi Protected Setup (WPS) is a standard for easily adding computers and other devices to a home network while maintaining security. To use WPS (Push 'N' Connect), make sure that all WiFi devices to be connected to the network are Wi-Fi certified and support WPS. During the connection process, the client gets the security settings from the access point so that every device in the network supports the same security settings. To use WPS to connect a device to the WiFi network of the access point: 1. Make sure that the access point is receiving power (its Power LED is lit) and that the WiFi radios are on (the WiFi LED is lit). 2. Check the WPS instructions for your computer or WiFi device. Install and Access the Access Point in Your Network 24