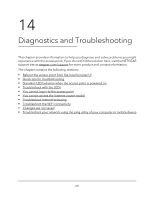Netgear WAX204-WiFi User Manual - Page 226
Power LED does not turn green, Internet LED is solid amber or off [router mode], Reset
 |
View all Netgear WAX204-WiFi manuals
Add to My Manuals
Save this manual to your list of manuals |
Page 226 highlights
WiFi 6 AX1800 Dual Band Wireless Access Point WAX204 Power LED does not turn green When you turn on the access point, the Power LED lights solid red for about five seconds and then turns solid amber. After about 90 seconds, the Power LED lights solid green. When the access point is upgrading firmware, the Power LED blinks amber temporarily and finally lights solid green. If the LED stays solid red or blinking amber five minutes after startup, or lights solid red or blinking amber at any other time (not including a firmware upgrade), this indicates a problem with the access point. In that situation, do the following: • Restart the access point to see if it recovers. If the problem occurs again, try one more time. • If the access point does not recover, press and hold the Reset button on the back to return the access point to its factory default settings. For more information, see Use the dual-function Reset button to return to factory defaults on page 138. If the problem occurs again, try one more time. If the error persists, a hardware problem might be the cause. Contact NETGEAR technical support at netgear.com/support/. Internet LED is solid amber or off [router mode] If the access point is in its default router mode and the Internet LEDs is solid amber, the access point attempted to get an Internet connection but failed. Check the following: • If the type of WAN connection of the modem is PPPoE, L2TP, or PPTP, or the connection requires a static IP address, make sure that you configured the Internet settings correctly. For more information, see Specify a PPPoE Internet connection that uses a login [router mode] on page 39, Specify a PPTP or L2TP Internet connection that uses a login [router mode] on page 41, or Specify a dynamic or fixed WAN IP address Internet connection without a login [router mode] on page 37. • Make sure that you completed the initial log-in process. For more information, see Connect the access point to a router and log in for the first time on page 22 or, if you are connected to the local browser UI, see Use the Setup Wizard on page 36. • Make sure that your Internet service provider (ISP) is not experiencing an Internet outage. Diagnostics and 226 Troubleshooting User Manual