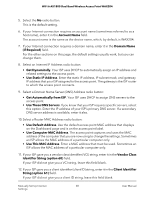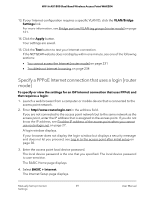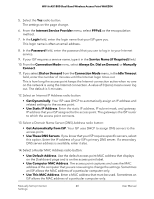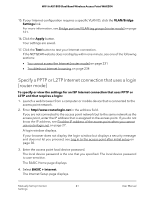Netgear WAX204-WiFi User Manual - Page 43
IPv6 Internet connections and IPv6 addresses [router mode
 |
View all Netgear WAX204-WiFi manuals
Add to My Manuals
Save this manual to your list of manuals |
Page 43 highlights
WiFi 6 AX1800 Dual Band Wireless Access Point WAX204 15. Click the Apply button. Your settings are saved. 16. Click the Test button to test your Internet connection. If the NETGEAR website does not display within one minute, see one of the following sections: • You cannot access the Internet [router mode] on page 231 • Troubleshoot Internet browsing on page 234 IPv6 Internet connections and IPv6 addresses [router mode] The access point supports multiple types of IPv6 Internet connections. Which connection type you must use depends on your IPv6 ISP. Follow the directions that your IPv6 ISP gave you. • If your ISP did not provide details, use the 6to4 tunnel connection type (see Set up an IPv6 6to4 tunnel Internet connection [router mode] on page 48). • If you are not sure what type of IPv6 connection the access point uses, use the Auto Detect connection type, which lets the access point detect the IPv6 type that is in use (see Use Auto Detect for an IPv6 Internet connection [router mode] on page 44). • If your Internet connection does not use pass-through, a fixed IP address, DHCP, 6rd, or PPPoE but is IPv6, use the Auto Config connection type, which lets the access point autoconfigure its IPv6 connection (see Use Auto Config for an IPv6 Internet connection [router mode] on page 46). The access point supports the following IPv6 connection types: • Auto Detect. For more information, see Use Auto Detect for an IPv6 Internet connection [router mode] on page 44. • Auto Config. For more information, see Use Auto Config for an IPv6 Internet connection [router mode] on page 46. • 6to4 tunnel. For more information, see Set up an IPv6 6to4 tunnel Internet connection [router mode] on page 48. • Pass-through. For more information, see Set up an IPv6 passthrough Internet connection [router mode] on page 51. • Fixed. For more information, see Set up an IPv6 fixed Internet connection [router mode] on page 52. Manually Set Up Internet 43 Settings User Manual