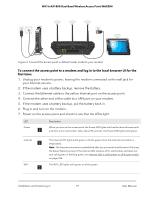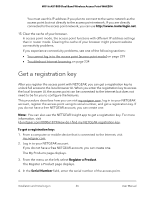Netgear WAX204-WiFi User Manual - Page 24
Login In with Netgear account, Enter Registration Key
 |
View all Netgear WAX204-WiFi manuals
Add to My Manuals
Save this manual to your list of manuals |
Page 24 highlights
WiFi 6 AX1800 Dual Band Wireless Access Point WAX204 • Firmware update. During the Setup Wizard process, you can update the firmware (if new firmware is available). Depending on the configuration, the access point might need to restart, you might need to log in again to continue the Setup Wizard process, or you might need to do both. • Browser security message. During the Setup Wizard process, your browser will most likely display a security message. You can either ignore this message or install the security certificate. Consider the following examples: - Google Chrome. If Google Chrome displays a Your connection is not private message, click the ADVANCED link. Then, click the Proceed to x.x.x.x (unsafe) link, in which x.x.x.x represents the IP address of the switch. - Apple Safari. If Apple Safari displays a This connection is not private message, click the Show Details button. Then, click the visit this website link. If a warning pop-up window displays, click the Visit Website button. If another pop-up window displays to let you confirm changes to your certificate trust settings, enter your Mac user name and password and click the Update Setting button. - Mozilla Firefox. If Mozilla Firefox displays a Your connection is not secure message, click the ADVANCED button. Then, click the Add Exception button. In the pop-up window that displays, click the Confirm Security Exception button. - Microsoft Internet Explore. If Microsoft Internet Explorer displays a There is a problem with this website's security certificate message, click the Continue to this website (not recommended) link. - Microsoft Edge. If Microsoft Edge displays a There is a problem with this website's security certificate message or a similar warning, select Details > Go on to the webpage. When the Setup Wizard is finished, the Register to unlock all features page displays. 7. Register the access point or select either restricted access or full access for a limited time to the local browser UI: • Register with a NETGEAR account. Click the Login In with Netgear account button and follow the prompts. Either use your existing NETGEAR account or create a new free NETGEAR account. • Register with a registration key. If you have a registration key (see Get a registration key on page 26), click the Enter Registration Key and enter the key. • Access limited features. Click the Skip Registration and Access Limited Features button to get access to a restricted menu of the local browser UI without time limitations. (For more information, see Set up the access point and complete Installation and Initial Log-in 24 User Manual