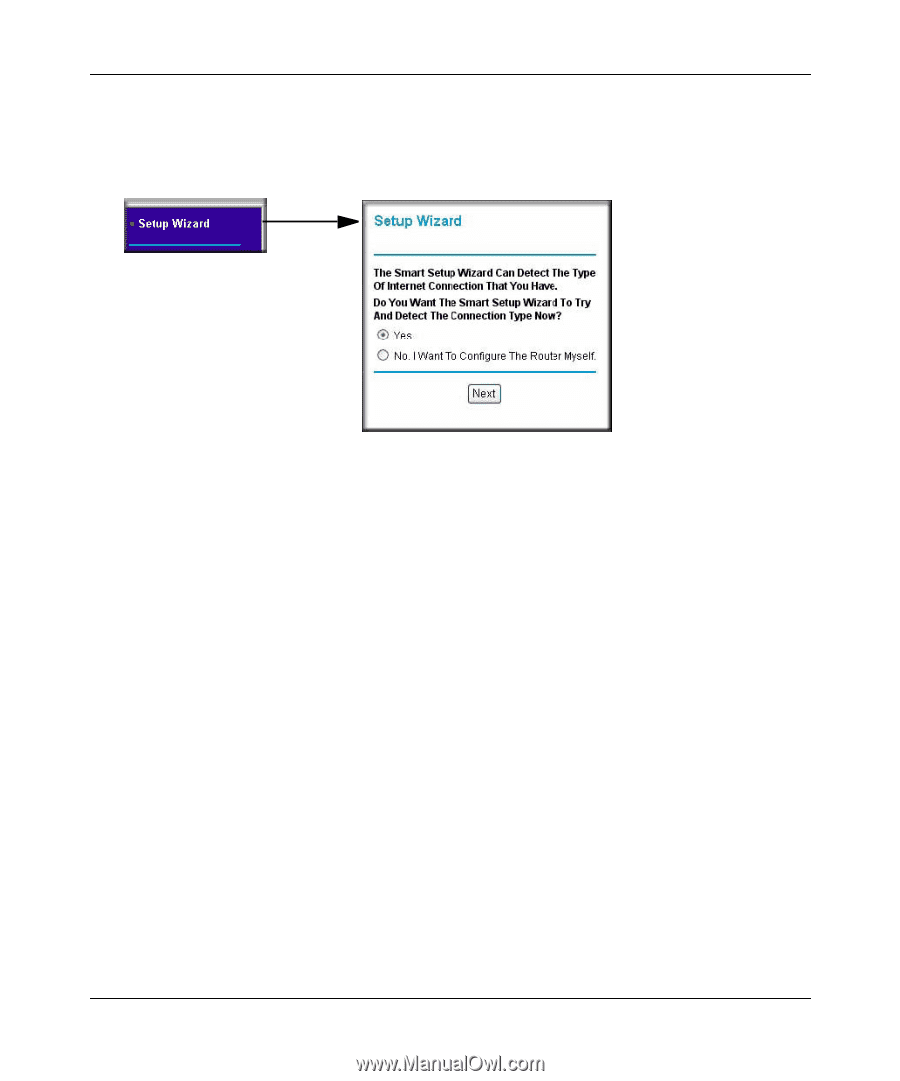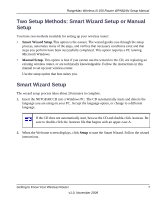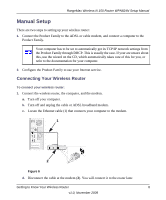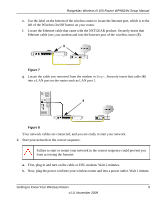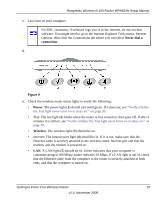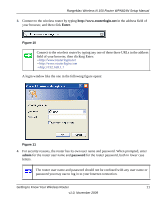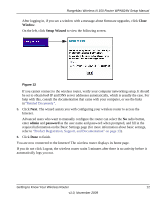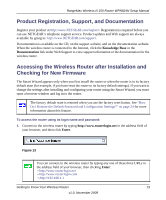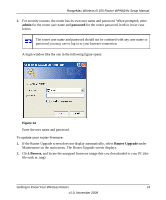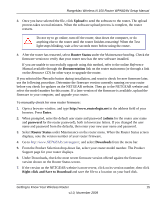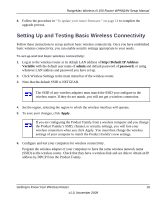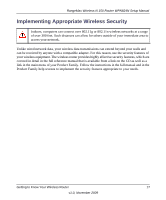Netgear WPN824N WPN824N Setup Manual - Page 15
Close, Window, Setup Wizard, admin, password, Product Registration, Support - firmware
 |
View all Netgear WPN824N manuals
Add to My Manuals
Save this manual to your list of manuals |
Page 15 highlights
RangeMax Wireless-N 150 Router WPN824N Setup Manual After logging in, if you see a window with a message about firmware upgrades, click Close Window. On the left, click Setup Wizard to view the following screen. Figure 12 If you cannot connect to the wireless router, verify your computer networking setup. It should be set to obtain both IP and DNS server addresses automatically, which is usually the case. For help with this, consult the documentation that came with your computer, or see the links in"Related Documents". 5. Click Next. The wizard assists you with configuring your wireless router to access the Internet. Advanced users who want to manually configure the router can select the No radio button, enter admin and password as the user name and password when prompted, and fill in the required information on the Basic Settings page (for more information about basic settings, refer to "Product Registration, Support, and Documentation" on page 13). 6. Click Done to finish. You are now connected to the Internet! The wireless router displays its home page. If you do not click Logout, the wireless router waits 5 minutes after there is no activity before it automatically logs you out. Getting to Know Your Wireless Router 12 v1.0, November 2009