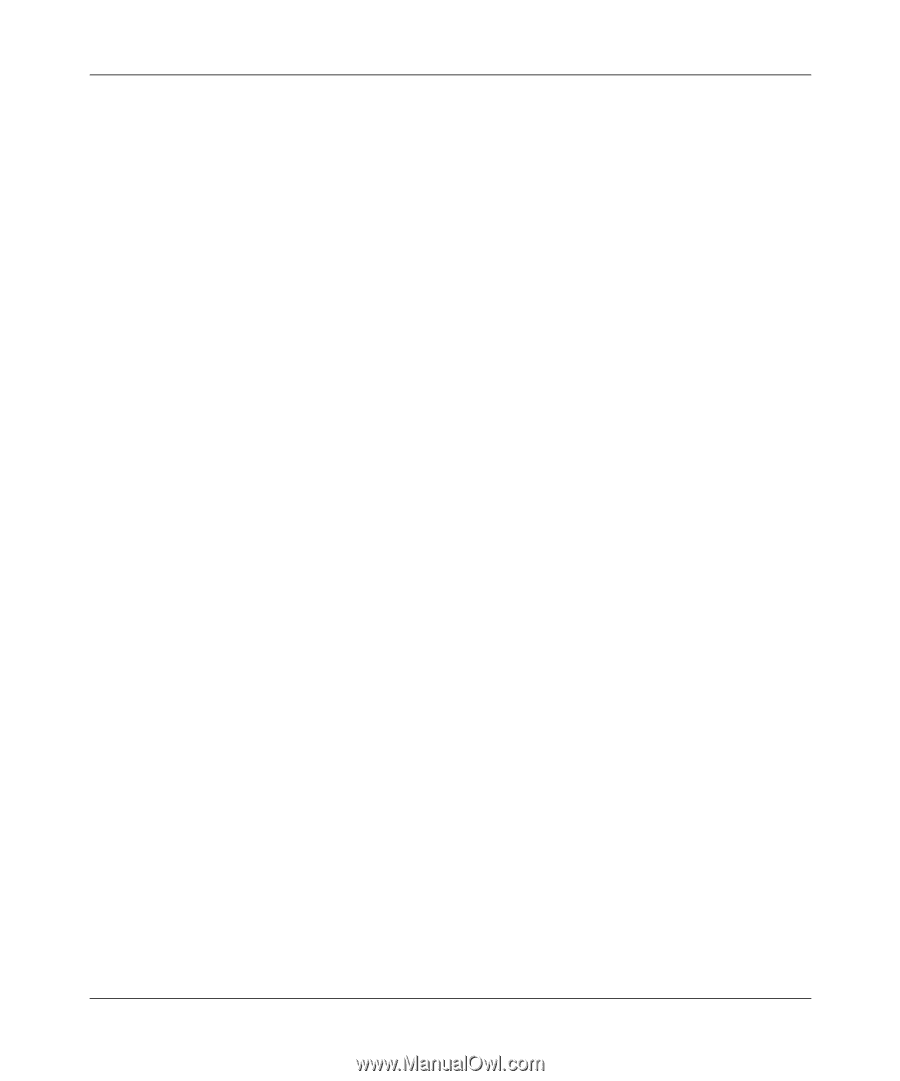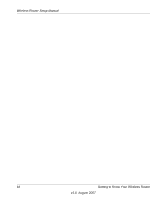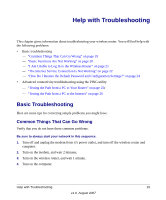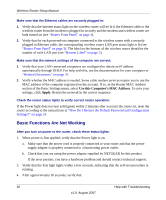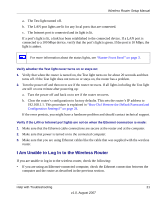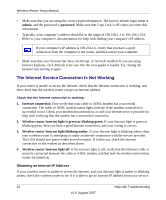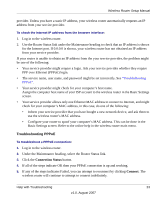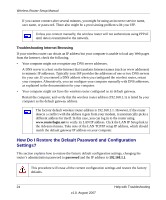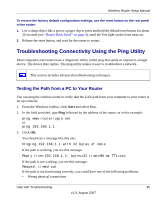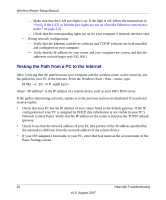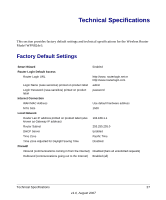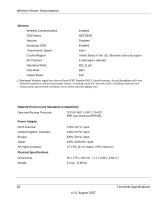Netgear WPN824v3 WPN824v3 Setup Manual - Page 27
Troubleshooting PPPoE, Connection Status, Connect - problems
 |
View all Netgear WPN824v3 manuals
Add to My Manuals
Save this manual to your list of manuals |
Page 27 highlights
Wireless Router Setup Manual provider. Unless you have a static IP address, your wireless router automatically requests an IP address from your service provider. To check the Internet IP address from the browser interface: 1. Log in to the wireless router. 2. Use the Router Status link under the Maintenance heading to check that an IP address is shown for the Internet port. If 0.0.0.0 is shown, your wireless router has not obtained an IP address from your service provider. If your router is unable to obtain an IP address from the your service provider, the problem might be one of the following: • Your service provider might require a login. Ask your service provider whether they require PPP over Ethernet (PPPoE) login. • The service name, user name, and password might be set incorrectly. See "Troubleshooting PPPoE". • Your service provider might check for your computer's host name. Assign the computer host name of your ISP account to the wireless router in the Basic Settings screen. • Your service provider allows only one Ethernet MAC address to connect to Internet, and might check for your computer's MAC address, in this case, do one of the following: • Inform your service provider that you have bought a new network device, and ask them to use the wireless router's MAC address. • Configure your router to spoof your computer's MAC address. This can be done in the Basic Settings screen. Refer to the online help in the wireless router main menu. Troubleshooting PPPoE To troubleshoot a PPPoE connection: 1. Log in to the wireless router. 2. Under the Maintenance heading, select the Router Status link. 3. Click the Connection Status button. 4. If all of the steps indicate OK then your PPPoE connection is up and working. 5. If any of the steps indicates Failed, you can attempt to reconnect by clicking Connect. The wireless router will continue to attempt to connect indefinitely. Help with Troubleshooting 23 v1.0, August 2007