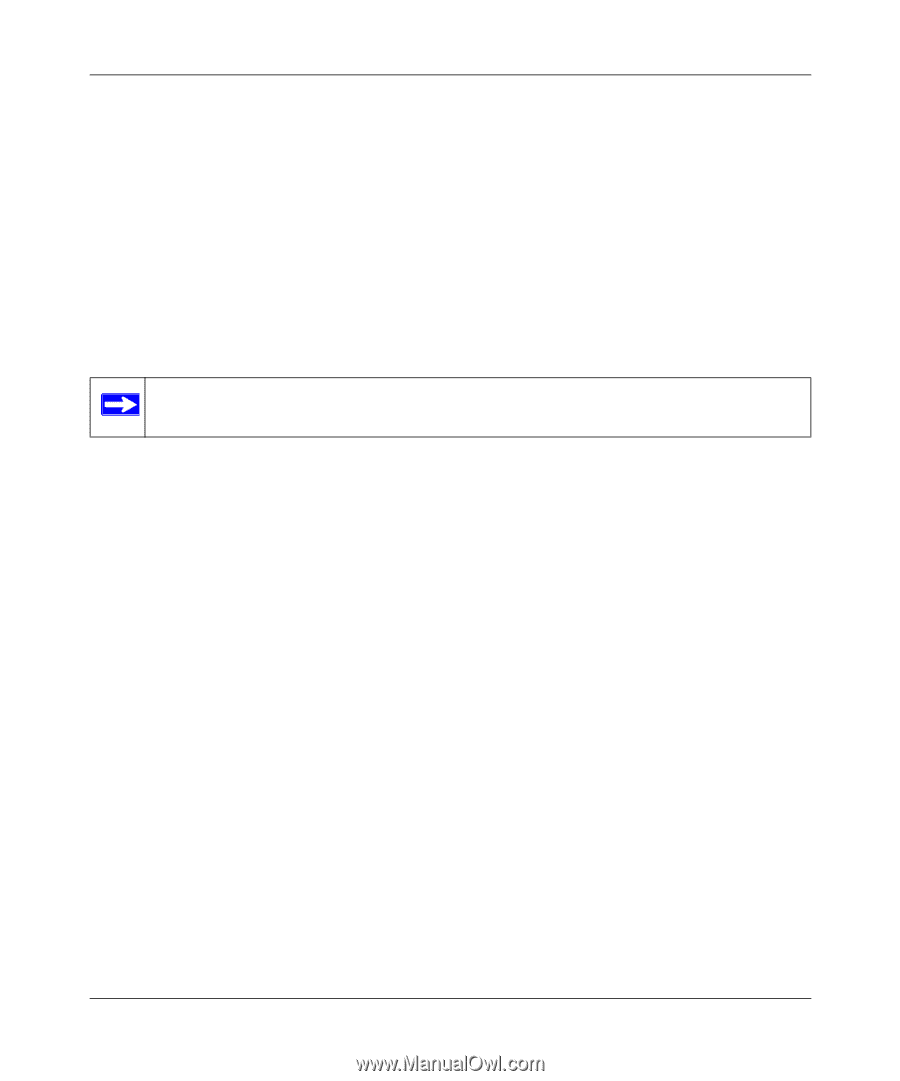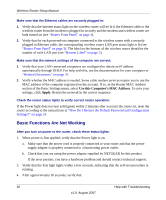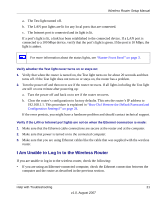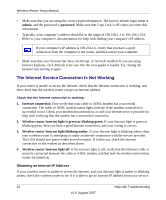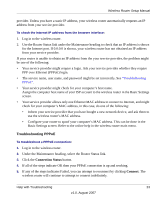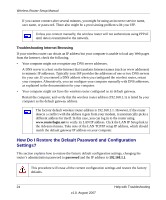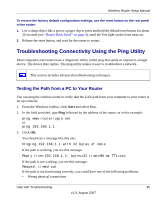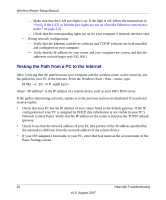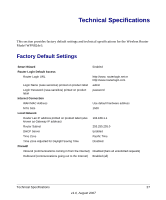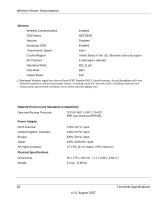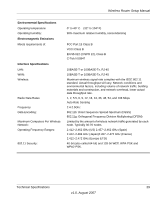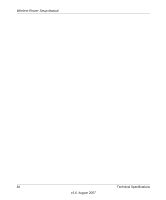Netgear WPN824v3 WPN824v3 Setup Manual - Page 29
Troubleshooting Connectivity Using the Ping Utility, Testing the Path from a PC to Your Router - reset
 |
View all Netgear WPN824v3 manuals
Add to My Manuals
Save this manual to your list of manuals |
Page 29 highlights
Wireless Router Setup Manual To restore the factory default configuration settings, use the reset button on the rear panel of the router: 1. Use a sharp object like a pen or a paper clip to press and hold the default reset button for about 20 seconds (see "Router Back Panel" on page 4), until the Test light on the front turns on. 2. Release the reset button, and wait for the router to restart. Troubleshooting Connectivity Using the Ping Utility Most computers and routers have a diagnostic utility called ping that sends an request to a target device. The device then replies. The ping utility makes it easy to troubleshoot a network.. This section includes advanced troubleshooting techniques. Testing the Path from a PC to Your Router You can ping the wireless router to verify that the LAN path from your computer to your router is set up correctly. 1. From the Windows toolbar, click Start and select Run. 2. In the field provided, type Ping followed by the address of the router, as in this example: ping www.routerlogin.net or ping 192.168.1.1 3. Click OK. You should see a message like this one: Pinging 192.168.1.1 with 32 bytes of data If the path is working, you see this message: Reply from 192.168.1.1: bytes=32 time=NN ms TTL=xxx If the path is not working, you see this message: Request timed out If the path is not functioning correctly, you could have one of the following problems: • Wrong physical connections Help with Troubleshooting 25 v1.0, August 2007