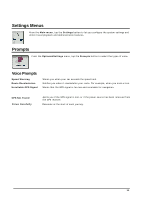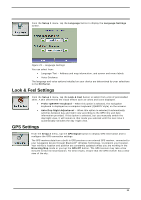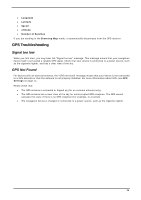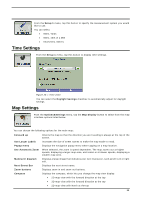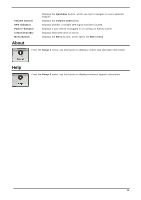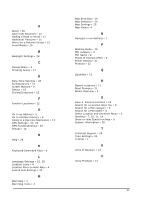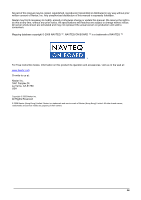Nextar S3 S3 Software Manual - v2 - Page 24
Language Settings, Look & Feel Settings, GPS Settings - gps updates
 |
UPC - 714129921541
View all Nextar S3 manuals
Add to My Manuals
Save this manual to your list of manuals |
Page 24 highlights
Language Settings From the Setup 1 menu, tap the Language button to display the Language Settings screen. Figure 25 - Language Settings You can select from: • Language Text - Address and map information, and screen and menu labels • Voice Guidance The language and voice options installed on your device are determined by your selections in the PC Portal. Look & Feel Settings From the Setup 1 menu, tap the Look & Feel button to select from a list of preinstalled skins. A skin determines the visual effects such as colors and icons displayed. • Prefer QWERTY Keyboard - When this option is selected, the navigation keyboard is displayed as a computer keyboard (QWERTY style) on the screens. • Auto Day-Night Adjustment - When this option is selected,it automatically switches between day and night view according to the GPS time and date information provided. If this option is selected, but you manually switch the day/night view, it will remain in that mode you selected until the next time it automatically switches the day /night view. GPS Settings From the Setup 2 menu, tap the GPS Signal button to display GPS information and to configure the GPS connection settings. The GPS receives data from a built-in GPS receiver or an external GPS receiver, connected to your navigation device through Bluetooth® Wireless Technology, to pinpoint your location. Your vehicle's location and position are constantly updated unless you are working in the Browsing Map mode or you tap the GPS Off button. The GPS receiver may take a few minutes to find its initial location. For best results, ensure that the GPS receiver has a clear view of the sky. 23