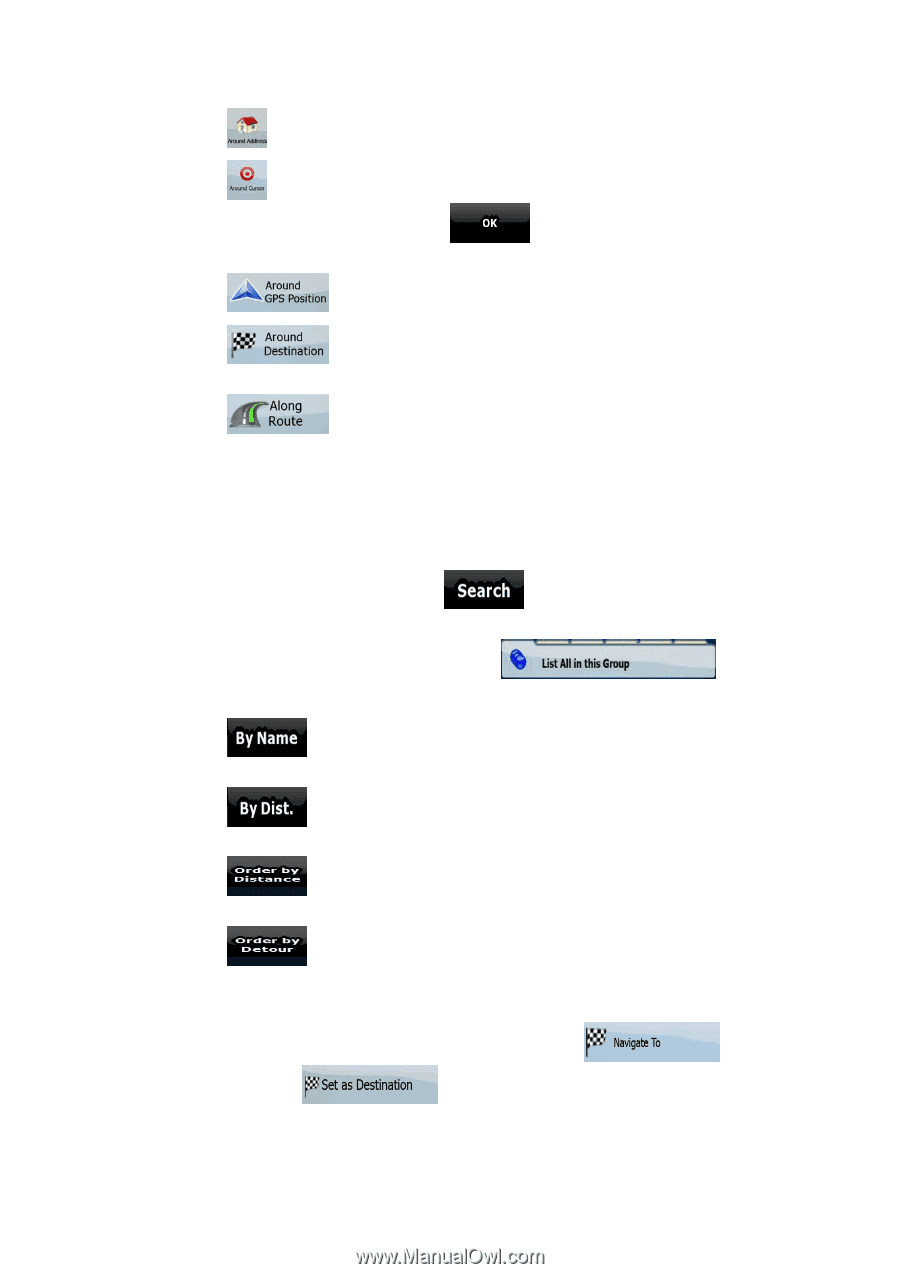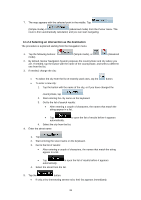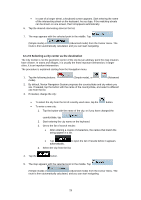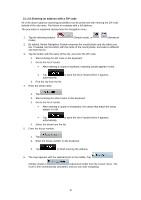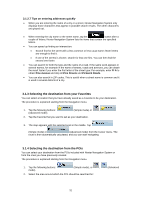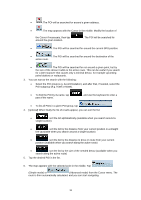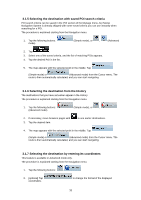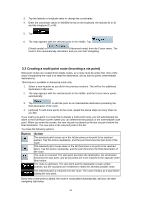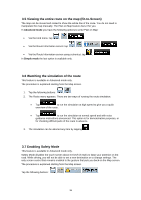Nextar X3-09 X3-09 Software Manual - Page 32
single location
 |
View all Nextar X3-09 manuals
Add to My Manuals
Save this manual to your list of manuals |
Page 32 highlights
• : The POI will be searched for around a given address. • : The map appears with the Cursor in the middle. Modify the location of the Cursor if necessary, then tap around the given location. . The POI will be searched for • : The POI will be searched for around the current GPS position. • : The POI will be searched for around the destination of the active route. • : The POI will be searched for not around a given point, but by the size of the detour it adds to the active route. This can be useful if you search for a later stopover that causes only a minimal detour, for example upcoming petrol stations or restaurants. 3. You can narrow the search with the following: • Select the POI group (e.g. Accommodation), and after that, if needed, select the POI subgroup (e.g. Hotel or Motel). • To find the POI by its name, tap part of the name. , and use the keyboard to enter a • To list all POIs in a given POI group, tap . 4. [optional] When finally the list of results appear, you can sort the list: • : sort the list alphabetically (available when you search around a single location) • : sort the list by the distance from your current position in a straight line (available when you search around a single location) • : sort the list by the distance to drive on route from your current position (available when you search along the active route) • : sort the list by the size of the needed detour (available when you search along the active route) 5. Tap the desired POI in the list. 6. The map appears with the selected point in the middle. Tap (Simple mode) or (Advanced mode) from the Cursor menu. The route is then automatically calculated, and you can start navigating. 32