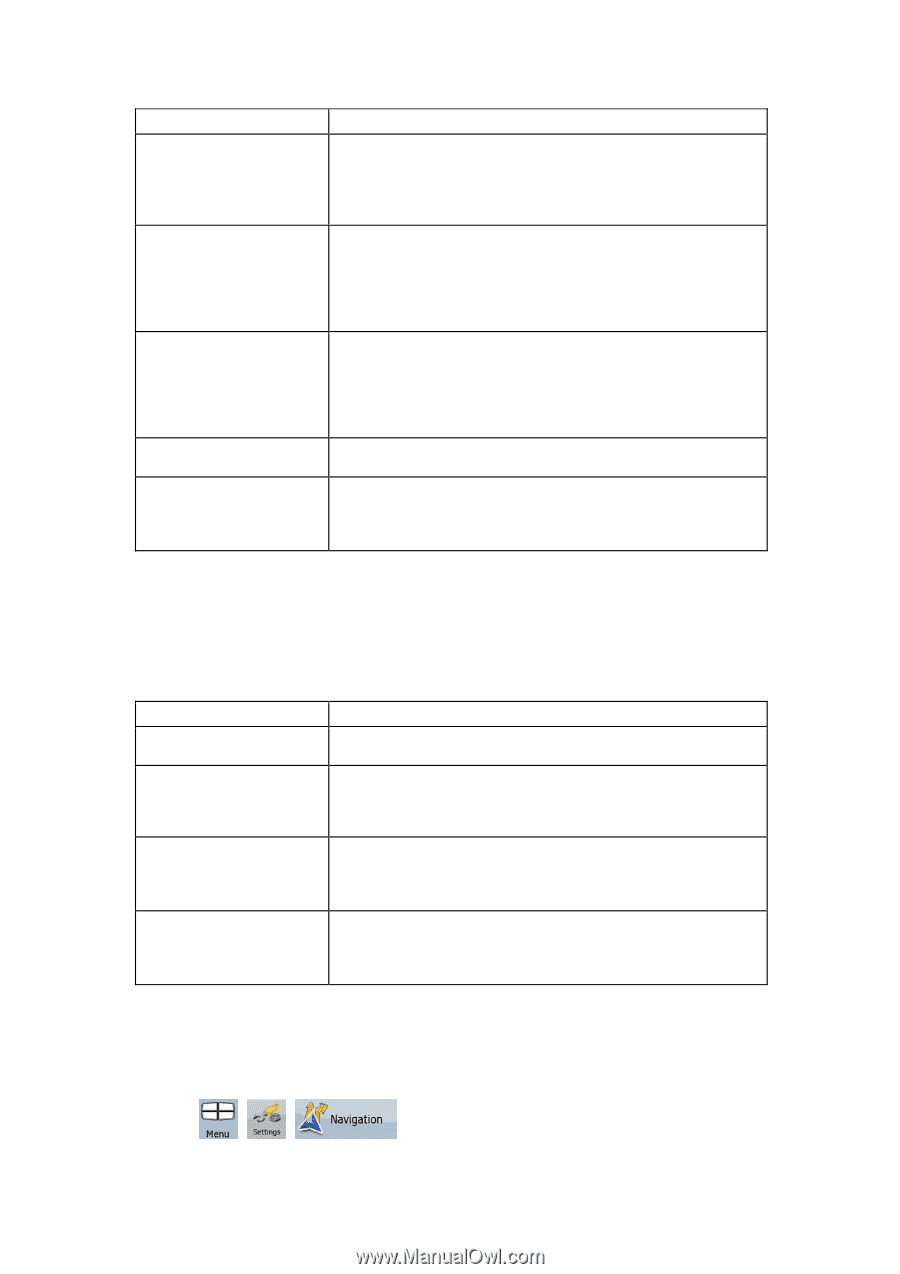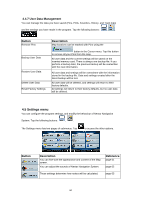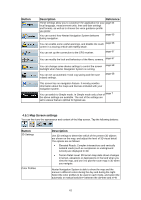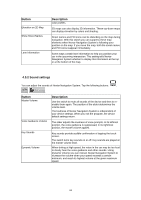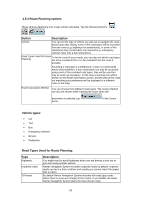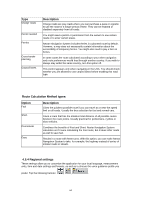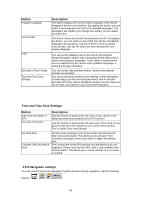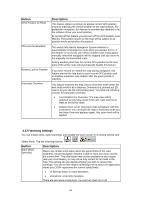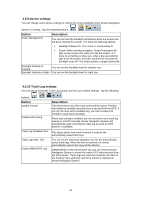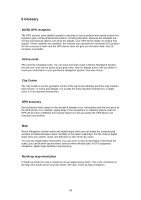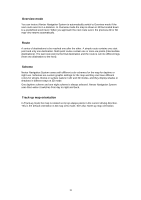Nextar X3-09 X3-09 Software Manual - Page 65
Button, Description, Time and Time Zone Settings, 5.5 Navigation settings
 |
View all Nextar X3-09 manuals
Add to My Manuals
Save this manual to your list of manuals |
Page 65 highlights
Button Program Language Voice Profile Units Set Date & Time Format Time and Time Zone Settings Description This button displays the current written language of the Nextar Navigation System user interface. By tapping the button, you can select a new language from the list of available languages. The application will restart if you change this setting; you are asked to confirm this. This button shows the current voice guidance profile. By tapping the button, you can select a new profile from the list of available languages and speakers. Tap any of these to hear a sample voice prompt. Just tap OK when you have selected the new spoken language. You can set the distance units to be used by the program. Nextar Navigation System may not support all the listed units in some voice guidance languages. If you select a measurement unit not supported by the chosen voice guidance language, a warning message will appear. You can set the date and time format. Various international formats are available. You can access time and time zone settings. Nextar Navigation System helps you with correcting the device time to the ever accurate GPS time. Nextar Navigation System can also help you set the time zone based on your current GPS position. Time and Time Zone Settings: Button Auto Time Correction to GPS Use Auto Time Zone Description Use this feature to synchronise the clock of your device to the highly accurate time provided by the GPS receiver. Use this feature to synchronise the time zone of the clock of your device to the time zone based on your current GPS position. This is useful if you travel abroad. Set Time Zone Compare GPS and device times Set time zone manually if you do not want to synchronise the time zone automatically. This allows you to use Auto Time Correction and apply a time zone offset to obtain the desired time. The current time of the GPS receiver and the device clock are displayed. Please note that the GPS clock is only available with GPS reception. This allows you to check whether any correction is needed. 4.5.5 Navigation settings You can control how Nextar Navigation System behaves during navigation. Tap the following buttons: , , . 65