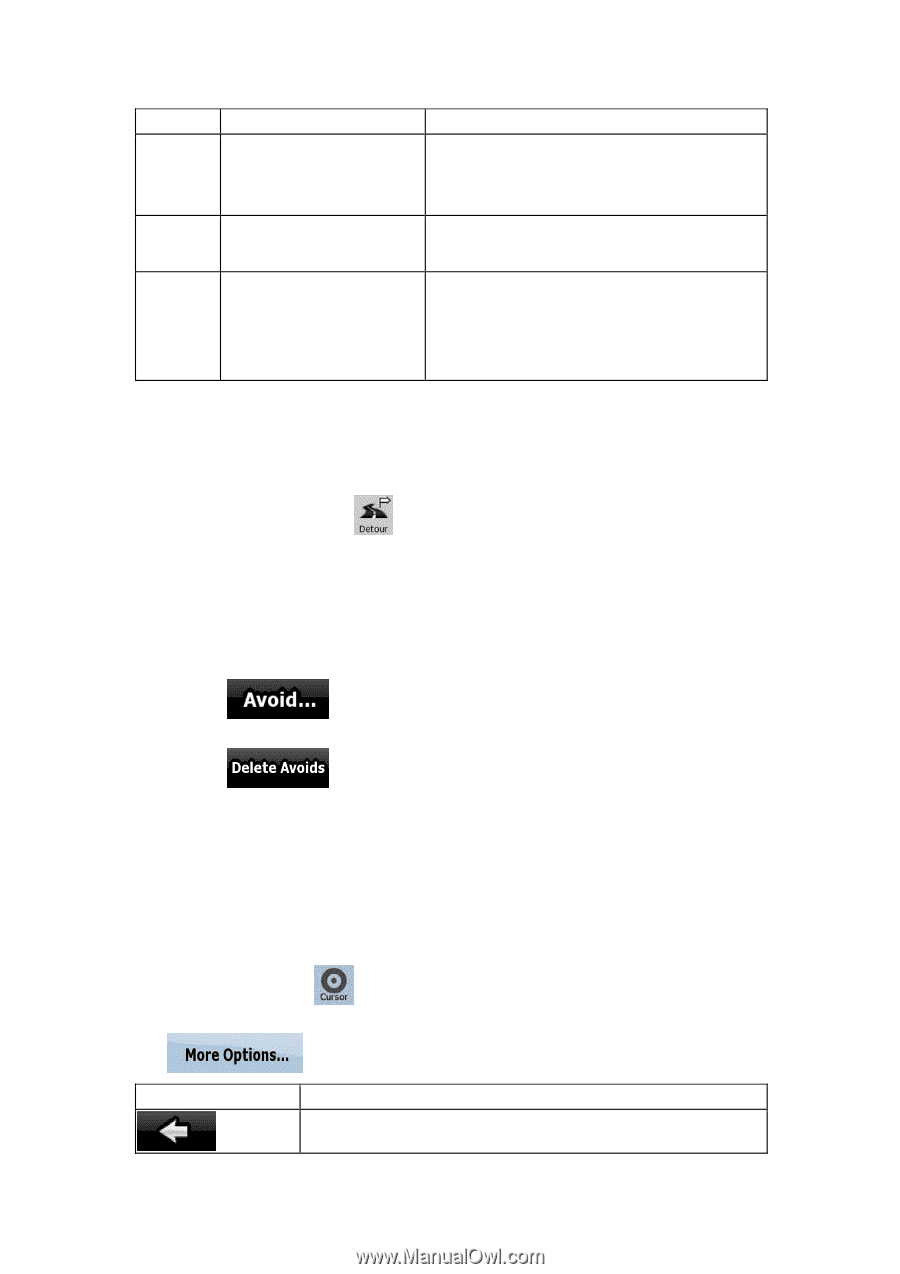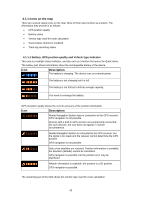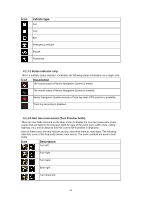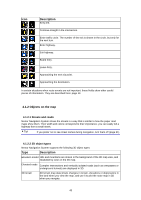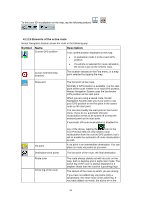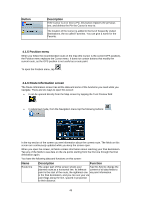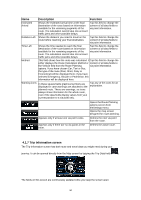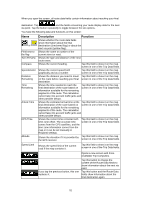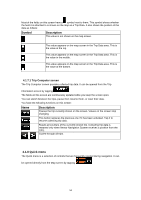Nextar X3-09 X3-09 Software Manual - Page 47
Symbol, Description, 1.3 Detour menu, 1.4 Cursor menu, Button
 |
View all Nextar X3-09 manuals
Add to My Manuals
Save this manual to your list of manuals |
Page 47 highlights
Symbol Name Description part of the route from your current location to the next route point (the next via point, or the destination if there are no more via points to reach). Inactive legs of the route The future sections of the route; each of them becomes active when you reach the via point at its beginning. Streets and roads that are You can choose whether you want to use or avoid excluded from the navigation certain road types (page 63). However, when Nextar Navigation System cannot avoid such roads, the route will include them and it will show them in a color that is different from the route color. 4.1.3 Detour menu This screen contains quick detour possibilities during navigation. It can be opened directly from the Map screen by tapping . You have the following options: • On the main part of the screen you can see the first page of Saved Search Criteria. Select any of the criteria to quickly receive the list of nearest matching POIs, and instantly plan a new route to the desired one, or insert it as a via point in your active route. • In Advanced mode more buttons appear at the bottom: • : If you want to bypass a part of the route starting from the next intersection, tap this button, and select a distance to bypass. • : If you have used the above function before, tap this button to clear the restrictions from the map. 4.1.4 Cursor menu As soon as you select one point in the Find menu, the map appears with the Cursor menu, a menu with possible actions for the selected point. Alternatively when you tap the map, control buttons appear. Tap again to place the Cursor, a radiating red dot. Now tap , and the Cursor menu opens with a list of options. In order to show a part of the map with the Cursor menu, it contains only a few buttons first. Tap Button to get all the options. Description Closes the Cursor menu, and returns to the previous screen. 47