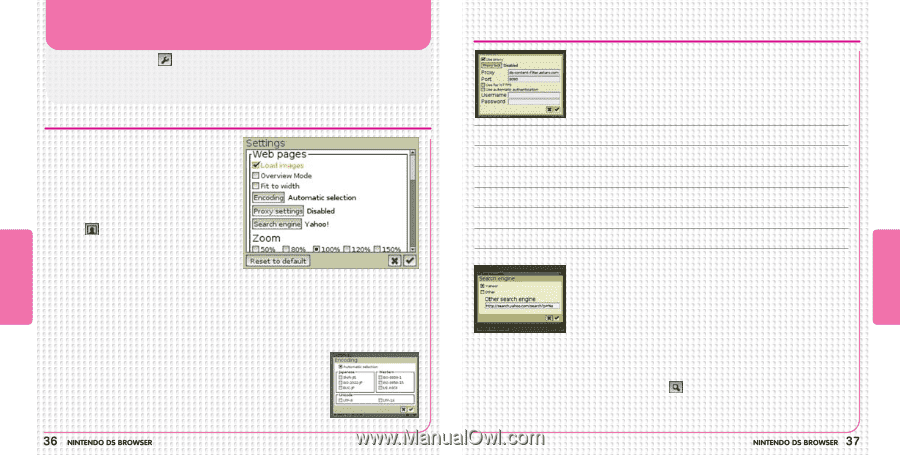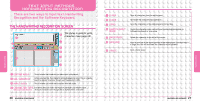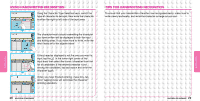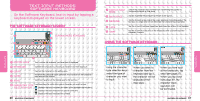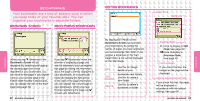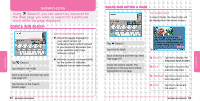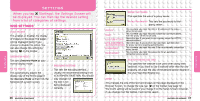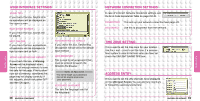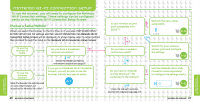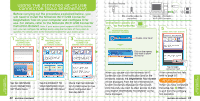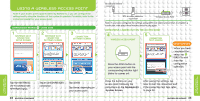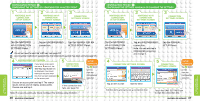Nintendo USGSKB Instruction Manual - Page 20
Settings
 |
UPC - 045496717742
View all Nintendo USGSKB manuals
Add to My Manuals
Save this manual to your list of manuals |
Page 20 highlights
FUNCTIONS FUNCTIONS SETTINGS When you tap (Settings), the Settings Screen will be displayed. You can then tap the desired setting from a list of categories of settings. WEB SETTINGS LOAD IMAGES This enables or disables the display of images on the page. The pages will be displayed faster if you choose to disable this option. You can also change this setting by tapping on the toolbar. OVERVIEW MODE This sets Overview Mode as your normal display mode. FIT TO WIDTH This automatically adjusts the display size of the Shrink page in the Overview Mode so that it fits the Nintendo DS system screen. ENCODING SETTING This sets the encoding method. Usually we recommend leaving it set to AUTOMATIC SELECTION. You should only change it if the text is not being displayed correctly. PROXY SETTINGS This specifies the use of a proxy server. Proxy Password - This sets the password for the proxy server. PROXY This is where you input the URL or IP address of the proxy server to be used. PORT This is where you input the port number for communications with the proxy server to be used. USE FOR HTTPS Check this box if you want to use a proxy server for HTTPS communications. USE AUTOMATIC Check this box if you want to use automatic authentication AUTHENTICATION for proxy servers requiring authentication. USERNAME This is where you input the user ID for an automatic-connection proxy server. PASSWORD This is where you input the password for an automaticconnection proxy server. SEARCH ENGINE SETTING This specifies the website to be used when doing Web searches. If you want to use a website other than the one originally set, input the URL of the desired search engine in the User-Specified Engine box. ZOOM This changes the size of the text and images on the page displayed on the Browser Screen. To change the size, tap on the toolbar (see page 19). The Zoom setting will be saved if you change it on the Setup Screen. However, if you change it on the toolbar, it will not be saved.