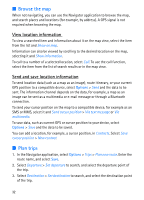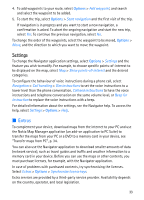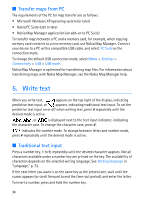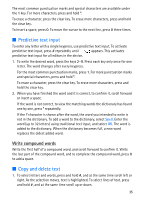Nokia 6110 User Guide - Page 30
Navigator key, Keypad shortcuts in the Navigator application, Navigate to locations
 |
View all Nokia 6110 manuals
Add to My Manuals
Save this manual to your list of manuals |
Page 30 highlights
Navigator key You can use the Navigator key as a shortcut to different functions depending on the state of the Navigator application when you press the key. • If the Navigator application is not running, the Navigator key starts the application. • If the Navigator application is on the display but not showing the current position, the Navigator key moves the map to current position. • If the Navigator application is in the foreground showing the current position, the Navigator key opens the navigation function. • If the Navigator application is running in the background, the Navigator key brings the application to the display and goes to the GPS position on map. Keypad shortcuts in the Navigator application 1 - Open the Search view. 2 - Change view layout. 3 - Toggle between Day colors and Night colors. 4 - Show or hide the progress bar (only when navigating). 5 - Show or hide the GPS information view. 6 - Toggle between 2-D and 3-D perspective. 7 - Open the Free text search view. 8 - Zoom to the entire map. 9 - Toggle between sound on and off. 0 - Repeat the previous voice instruction (only when navigating). * or # - Zoom in or out on the map. The minimum is street level and the maximum is the globe. To move on the map, scroll left, right, up, or down. ■ Navigate to locations To define a travel mode in the Navigator application, select Options > Travel mode and As fast as possible, As short as possible or Pedestrian. To define more detailed travel conditions, select Options > Settings > Navigation. Travel mode can be changed at any time during navigation. 30