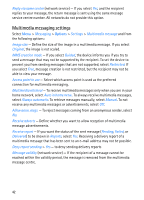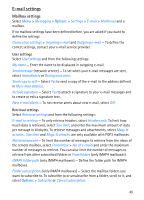Nokia 6110 User Guide - Page 47
Gallery, Edit images, Options
 |
View all Nokia 6110 manuals
Add to My Manuals
Save this manual to your list of manuals |
Page 47 highlights
8. Gallery Use Gallery to store and organize your images, video clips, music tracks, sound clips, track lists, streaming links, .ram files, and presentations. Select Menu > Gallery and a folder. To set an image as your wallpaper, select Images and the desired image. Select Options > Use image > Set as wallpaper. To assign the image to a contact, select Assign to contact. To set a video as a video ringing tone, select Video clips and the desired video. Select Options > Use video > Set as ringing tone. To assign the video for a contact, select Assign to contact. To copy files to device memory or to the memory card, scroll to the file or mark the files, and select Options > Organise > Copy to phone mem. or Copy to memory card. To create image folders and move images to them, select Images, scroll to an image, select Options > Organise > New folder, and enter a name for the folder. Mark the images you want to move to the folder, and select Options > Organise > Move to folder and the folder. ■ Edit images To edit images in Gallery, scroll to the image, and select Options > Edit. To crop an image, select Options > Apply effect > Crop. To crop the image size manually, select Manual or a predefined aspect ratio from the list. If you select Manual, a cross appears in the upper left corner of the image. Scroll to select the area to crop, and select Set. Another cross appears in the lower right corner. Again select the area to be cropped. To adjust the first selected area, select Back. The selected areas form a rectangle, which forms the cropped image. If you selected a predefined aspect ratio, select the upper left corner of the area to be cropped. To resize the highlighted area, use the scroll key. To freeze the selected area, press the scroll key. To move the area within the picture, scroll. To select the area to be cropped, press the scroll key. To reduce red eye in an image, select Options > Apply effect > Red eye reduction. Move the cross onto the eye, and press the scroll key. A loop appears on the display. To resize the loop to fit the size of the eye, scroll up, down, left, or right. To reduce the redness, press the scroll key. 47