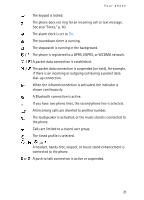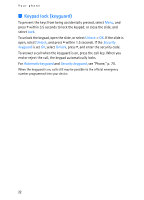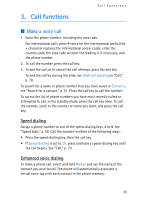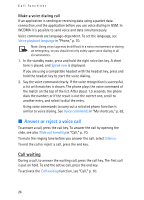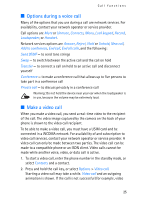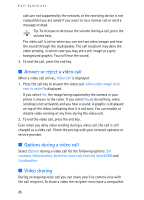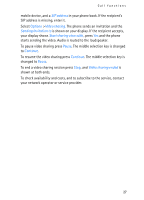Nokia 6280 User Guide - Page 26
Answer or reject a video call, Options during a video call, Video sharing, on top of the video
 |
View all Nokia 6280 manuals
Add to My Manuals
Save this manual to your list of manuals |
Page 26 highlights
Call functions calls are not supported by the network, or the receiving device is not compatible) you are asked if you want to try a normal call or send a message instead. Tip: To increase or decrease the volume during a call, press the volume keys. The video call is active when you can see two video images and hear the sound through the loudspeaker. The call recipient may deny the video sending, in which case you may see a still image or a grey background graphic. You will hear the sound. 3. To end the call, press the end key. ■ Answer or reject a video call When a video call arrives, Video Call is displayed. 1. Press the call key to answer the video call. Allow video image to be sent to caller? is displayed. If you select Yes, the image being captured by the camera in your phone is shown to the caller. If you select No, or do nothing, video sending is not activated, and you hear a sound. A graphic is displayed on top of the video, indicating that it is not sent. You can enable or disable video sending at any time during the video call. 2. To end the video call, press the end key. Even when you deny video sending during a video call, the call is still charged as a video call. Check the pricing with your network operator or service provider. ■ Options during a video call Select Options during a video call for the following options: Set contrast, Video motion, Switch to voice call, End call, Send DTMF and Loudspeaker. ■ Video sharing During an ongoing voice call you can share your live camera view with the call recipient. To share a video the recipient must have a compatible 26