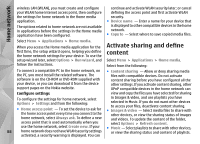Nokia N86 8MP Nokia N86 8MP User Guide in US English - Page 92
Video feeds, My videos, Nokia Video Centre
 |
View all Nokia N86 8MP manuals
Add to My Manuals
Save this manual to your list of manuals |
Page 92 highlights
Nokia Video Centre ● Resume download - Resume a paused or failed download. ● Cancel download - Cancel a download. ● Preview - Preview a video clip. This option is available if supported by the service. ● Feed details - View information about a video clip. ● Refresh list - Refresh the list of video clips. ● Open link in browser - Open a link in the web browser. Schedule downloads Setting the application to download video clips automatically may involve the transmission of large amounts of data through your service provider's network. For information about data transmission charges, contact your service provider. To schedule an automatic download for video clips in a service, select Options > Schedule downloads. Video centre automatically downloads new video clips daily at the time you define. To cancel scheduled downloads, select Manual download as the download method. The content of the installed video services is distributed using RSS feeds. To view and manage your feeds, select Video feeds. Select Options and from the following: ● Feed subscriptions - Check your current feed subscriptions. ● Feed details - View information about a video. ● Add feed - Subscribe to new feeds. Select Via Video directory to select a feed from the services in the video directory. ● Refresh feeds - Refresh the content of all feeds. ● Manage account - Manage your account options for a particular feed, if available. ● Move - Move video clips to a desired location. To view the videos available in a feed, select a feed from the list. My videos My videos is a storage place for all video clips in the Video centre application. You can list downloaded video clips and video clips recorded with the device camera in separate views. Video feeds Select Menu > Applications > Video centre. 1. To open a folder and view video clips, use the scroll key. To control the video player when the video clip is playing, use the media keys. 92 2. To adjust the volume, press the volume key. Select Options and from the following: