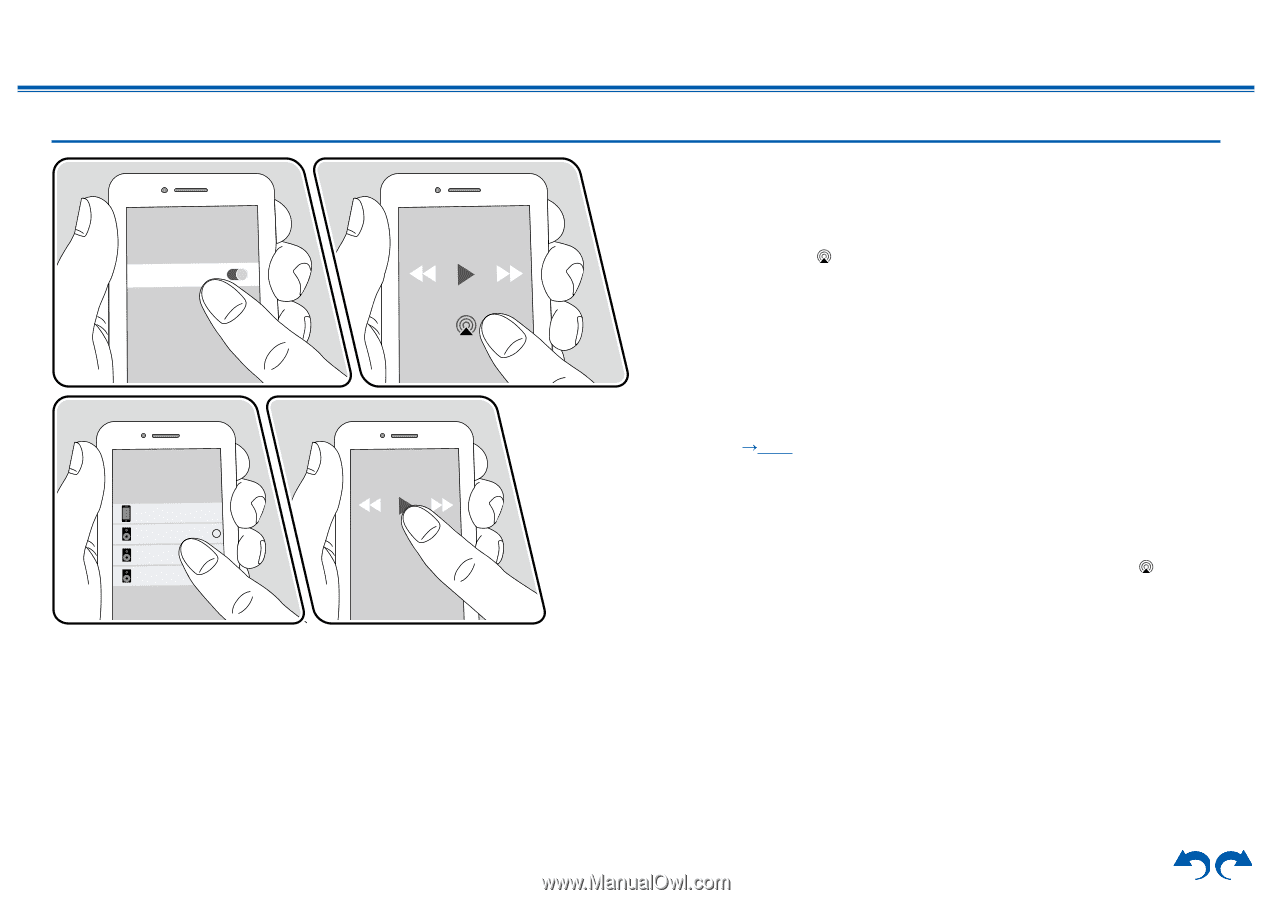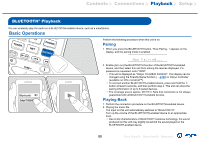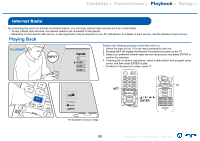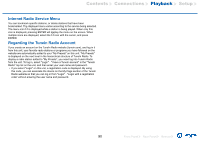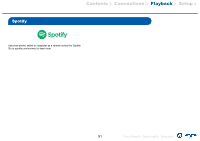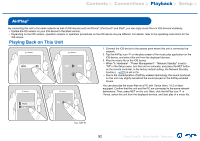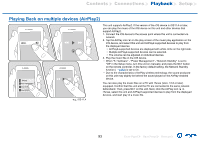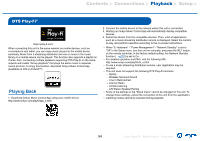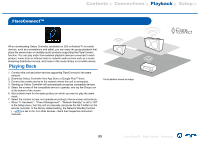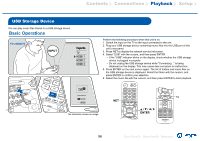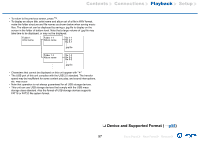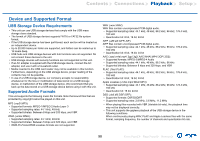Onkyo TX-RZ840 Owners Manual - English - Page 93
Playing Back on multiple devices (AirPlay2
 |
View all Onkyo TX-RZ840 manuals
Add to My Manuals
Save this manual to your list of manuals |
Page 93 highlights
Contents ≫ Connections ≫ Playback ≫ Setup ≫ Playing Back on multiple devices (AirPlay2) Wi-Fi iPhone Onkyo TX-RZ840 XXXXXX Onkyo XXXXXXXX Onkyo XXXXXXXX e.g., iOS 11.4 This unit supports AirPlay2. If the version of the iOS device is iOS11.4 or later, you can play the music of the iOS device on this unit and other devices that support AirPlay2. 1. Connect the iOS device to the access point where this unit is connected via network. 2. Tap the AirPlay icon on the play screen of the music play application on the iOS device, and select this unit and AirPlay2-supported devices to play from the displayed devices. • AirPlay2-supported devices are displayed with white circle on the right side. • Multiple AirPlay2-supported devices can be selected. • The volume can be adjusted on individual devices. 3. Play the music file on the iOS device. • When "5. Hardware" - "Power Management" - "Network Standby" is set to "Off" in the Setup menu, turn this unit on manually, and press the NET button on the remote controller. In the factory default setting, the Network Standby function ( p172) is set to On. • Due to the characteristics of AirPlay wireless technology, the sound produced on this unit may slightly be behind the sound played on the AirPlay-enabled device. You can also play the music files on a PC with iTunes (Vere. 12.8 or later) equipped. Confirm that this unit and the PC are connected to the same network beforehand. Then, press NET on this unit. Next, click the AirPlay icon in iTunes, select this unit and AirPlay2-supported devices to play from the displayed devices, and start play of a music file. 93 Front Panel≫ Rear Panel≫ Remote≫