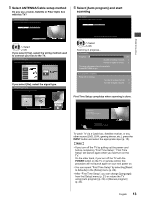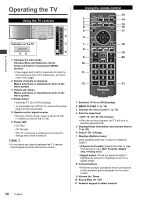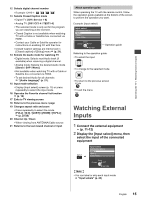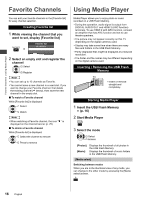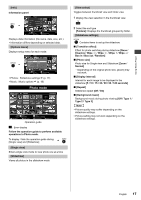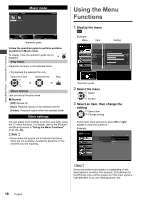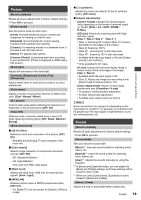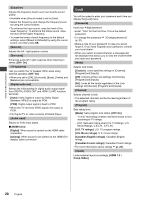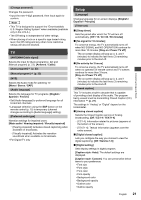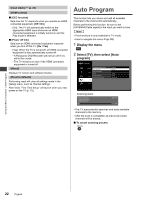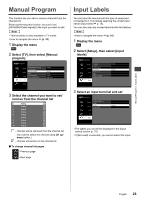Panasonic TC-32A400 Owners Manual - Page 18
Using the Menu, Functions
 |
View all Panasonic TC-32A400 manuals
Add to My Manuals
Save this manual to your list of manuals |
Page 18 highlights
Using Media Player | Using the Menu Functions Music mode Media player Music Folders My Music_1 My Music_2 Access Select Play folder EXIT RETURN View Select Info OPTION Music options Drive select Operation guide USB Media select Follow the operation guide to perform available operations in Music mode. To display / hide the operation guide during INFO playback [Play folder] Playbacks all music in the selected folder. ●To playback the selected file only Select the folder Select the file OK OK Play R [Music options] Lets you set up the play mode. ■ [Repeat] [Off]: Repeat off [One]: Playback repeat on the selected one file [Folder]: Playback repeat within the selected folder Other settings You can adjust some settings for picture and audio using the TV menu functions. For details, refer to the [Picture] and [Sound] menus in "Using the Menu Functions" (p. 18 - 20). Note ●Some items are grayed out to indicate that these items are not available. Availability depends on the contents you are enjoying. Using the Menu Functions 1 Display the menu MENU Example: Menu Item Setting Main Menu Picture Reset to defaults Picture mode Standard Sound Back light Contrast 80 100 Lock Brightness 50 Color 100 TV Tint 0 Sharpness 50 Setup Color temp. Normal Select Enter EXIT RETURN Operation guide 2 Select the menu Select OK Access 3 Select an item, then change the setting Select item OK Change setting Some items have submenus, press OK or right cursor to enter the submenu. Example: Main Menu 2/2 Picture Sound A.I. picture Video NR Advanced picture On Weak Access Lock TV Setup Note Some menus/items are grayed out depending on the input signal or condition. For example, [3:2 pulldown] in the [Picture] menu will be grayed out if the input signal is high-definition or you are viewing photos, etc. 18 English