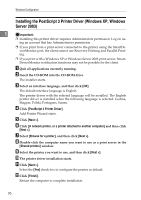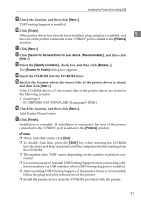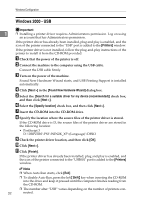Ricoh Aficio MP 3500P PostScript Supplement - Page 35
Installing the PostScript 3 Printer Driver (Windows NT 4.0
 |
View all Ricoh Aficio MP 3500P manuals
Add to My Manuals
Save this manual to your list of manuals |
Page 35 highlights
Using as the Windows Network Printer Note ❒ A user code can be set after the printer driver installation. For information about user code, see the printer driver Help. ❒ Auto Run may not work with certain operating system settings. In that case, launch "Setup.exe" on the CD-ROM root directory. 1 Installing the PostScript 3 Printer Driver (Windows NT 4.0) Important ❒ Installing this printer driver requires Administrators permission. Log on us- ing an account that has Administrators permission. ❒ If you print from a print server connected to the printer using the SmartDe- viceMonitor port, the client cannot use Recovery Printing and Parallel Printing. ❒ To print from a Windows NT 4.0 print server, install the printer driver before you connect the print server to the printer. A Quit all applications currently running. B Insert the CD-ROM into the CD-ROM drive. The installer starts. C Select an interface language, and then click [OK]. The default interface language is English. The printer driver with the selected language will be installed. The English printer driver is installed when the following language is selected: Cestina, Magyar, Polski, Portugues, Suomi. D Click [PostScript 3 Printer Driver]. Add Printer Wizard starts. E Click [Network printer server], and then click [Next >]. F Click [Next >]. G Double-click the computer name you want to use as a print server in the [Shared printers] window. H Select the printer you want to use, and then click [Next >]. I Check the location of the selected printer is shown, and then click [Next >]. J Change the printer name if you want, and then click [Next >]. K Specify whether or not to print a test page, and then click [Finish]. Restart the computer to complete installation. 27