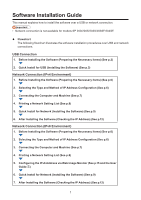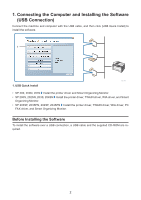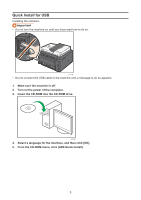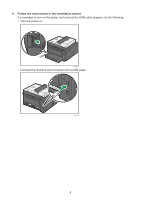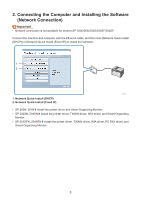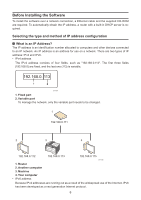Ricoh Aficio SP 204SN Software Installation Guide
Ricoh Aficio SP 204SN Manual
 |
View all Ricoh Aficio SP 204SN manuals
Add to My Manuals
Save this manual to your list of manuals |
Ricoh Aficio SP 204SN manual content summary:
- Ricoh Aficio SP 204SN | Software Installation Guide - Page 1
Software Installation Guide This manual explains how to install the software over a USB or network connection. • Network connection is not available for models SP 200/200S/203S/203SF/204SF. ◆ Flowchart The following flowchart illustrates the software installation procedures over USB and network - Ricoh Aficio SP 204SN | Software Installation Guide - Page 2
SP 200S, 202SN, 203S, 204SN Install the printer driver, TWAIN driver, WIA driver, and Smart Organizing Monitor. • SP 203SF, 203SFN, 204SF, 204SFN Install the printer driver, TWAIN driver, WIA driver, PC FAX driver, and Smart Organizing Monitor. Before Installing the Software To install the software - Ricoh Aficio SP 204SN | Software Installation Guide - Page 3
Quick Install for USB Installing the software. • Do not turn the machine on until you have read how to do so. CTT136 • Do not connect the USB cable to the the CD-ROM drive. CFT052 4. Select a language for the interface, and then click [OK]. 5. From the CD-ROM menu, click [USB Quick Install]. 3 - Ricoh Aficio SP 204SN | Software Installation Guide - Page 4
6. Follow the instructions in the installation wizard. If a message to turn on the power and connect the USB cable appears, do the following: • Turn the power on. CTT061 • Connect the machine and computer with a USB cable. CTT137 4 - Ricoh Aficio SP 204SN | Software Installation Guide - Page 5
Install (Fixed IP)] to install the software. CTT178 1. Network Quick Install (DHCP) 2. Network Quick Install (Fixed IP) • SP 200N, 201N Install the printer driver and Smart Organizing Monitor. • SP 202SN, 204SN Install the printer driver, TWAIN driver, WIA driver, and Smart Organizing Monitor. • SP - Ricoh Aficio SP 204SN | Software Installation Guide - Page 6
Before Installing the Software To install the software over a network connection, a Ethernet cable and the supplied CD-ROM are required. To automatically obtain the IP address, a router with a built-in DHCP server is - Ricoh Aficio SP 204SN | Software Installation Guide - Page 7
IP addresses that can be configured for the machine (1) Configuring the Machine Settings to Obtain an IPv4 Address Automatically (2) Configuring the Machine's IPv4 Address Manually (3) Configuring the Machine Settings to Obtain an IPv6 Address Automatically (4) Configuring the Machine's IPv6 Address - Ricoh Aficio SP 204SN | Software Installation Guide - Page 8
Before you install the software, print the network setting list to check the network information. • It can take up to two minutes to print the network setting list. ■ Printing a network setting list SP 200N, 201N 1. Continue to press the [Start] key. CTT175 SP 202SN, 203SFN, 204SFN, 204SN 1. Press - Ricoh Aficio SP 204SN | Software Installation Guide - Page 9
IP Address Configuration". Install the software according to the following instructions. (1) Configuring the Machine Settings to Obtain an IPv4 Address Automatically [Network Quick Install (DHCP)] (2) Configuring the Machine's IPv4 Address Manually [Network Quick Install (Fixed IP)] (3) Configuring - Ricoh Aficio SP 204SN | Software Installation Guide - Page 10
[Search for printers by specified IP Ad- dress]. • To select a port or specify a new port, select [Select a port or specify a new port]. If a dialog box for selecting the port type appears, it is recommended to select the standard TCP/IP port. 8. Follow the instructions in the installation wizard - Ricoh Aficio SP 204SN | Software Installation Guide - Page 11
4. From the CD-ROM menu, click [Network Quick Install (Fixed IP)]. CTT190 5. Read the entire license agreement carefully. If you accept its terms, click [I accept the agreement.], and then click [Next >]. 6. Enter the MAC and IP addresses, and then click [OK]. To specify these in an IPv6 environment - Ricoh Aficio SP 204SN | Software Installation Guide - Page 12
[OK] to return to the window displayed in Step 6. Try specifying the setting again. If the problem persists, see "Troubleshooting" to check whether there is a problem with the connection or some other issue, or contact your service representative. 8. Select [Add a new printer], and then click [Next - Ricoh Aficio SP 204SN | Software Installation Guide - Page 13
the IP Address Settings Using the Control Panel (SP 202SN/203SFN/204SFN/204SN only) Configuring the Machine Settings to Obtain an IPv4 has been changed, the machine automatically reboots itself. Configuring the Machine's IPv4 Address Manually 1. Press the [User Tools] key. 2. Press the [ ] or [ - Ricoh Aficio SP 204SN | Software Installation Guide - Page 14
After a setting has been changed, the machine automatically reboots itself. • For details about configuring the IPv6 address, see the User Guide . • You cannot configure the network settings while the machine is operating (printing, receiving a fax, etc.). Correspondingly, the machine cannot receive - Ricoh Aficio SP 204SN | Software Installation Guide - Page 15
Changing the IP Address Settings Using the Web Image Monitor Starting Web Image Monitor 1. Launch the Web browser. 2. In the address bar, enter "http://(machine's IP address)/". • IPv4 Address Enter the IP address shown on the network setting list. Use a computer using the IP address shown on the - Ricoh Aficio SP 204SN | Software Installation Guide - Page 16
Configuring the machine's IPv4 address manually 1. Launch Web Image Monitor and log in. 2. Click [IPv4]. 3. Set [DHCP] to [Disable]. CTT167 4. Specify the IP address in [IPv4 Address]. Specify the subnet mask - Ricoh Aficio SP 204SN | Software Installation Guide - Page 17
address after moving the machine or in other situations, it is necessary to reset the network settings. SP 200N, 201N 1. While holding down the [Job Reset] key, turn the power on. SP 202SN, 203SFN, 204SFN, 204SN 1. While holding down the [Stop/Clear] key on the control panel, turn the power on. Hold - Ricoh Aficio SP 204SN | Software Installation Guide - Page 18
Troubleshooting Other applications are not closed. When installing software, quit all other applications. Installation may be disrupted if other applications different network from the computer. In the event of such a problem, check the machine's IP address and network configuration. ■ The machine - Ricoh Aficio SP 204SN | Software Installation Guide - Page 19
19 - Ricoh Aficio SP 204SN | Software Installation Guide - Page 20
© 2013 EN GB EN US EN AU M135-8639 20
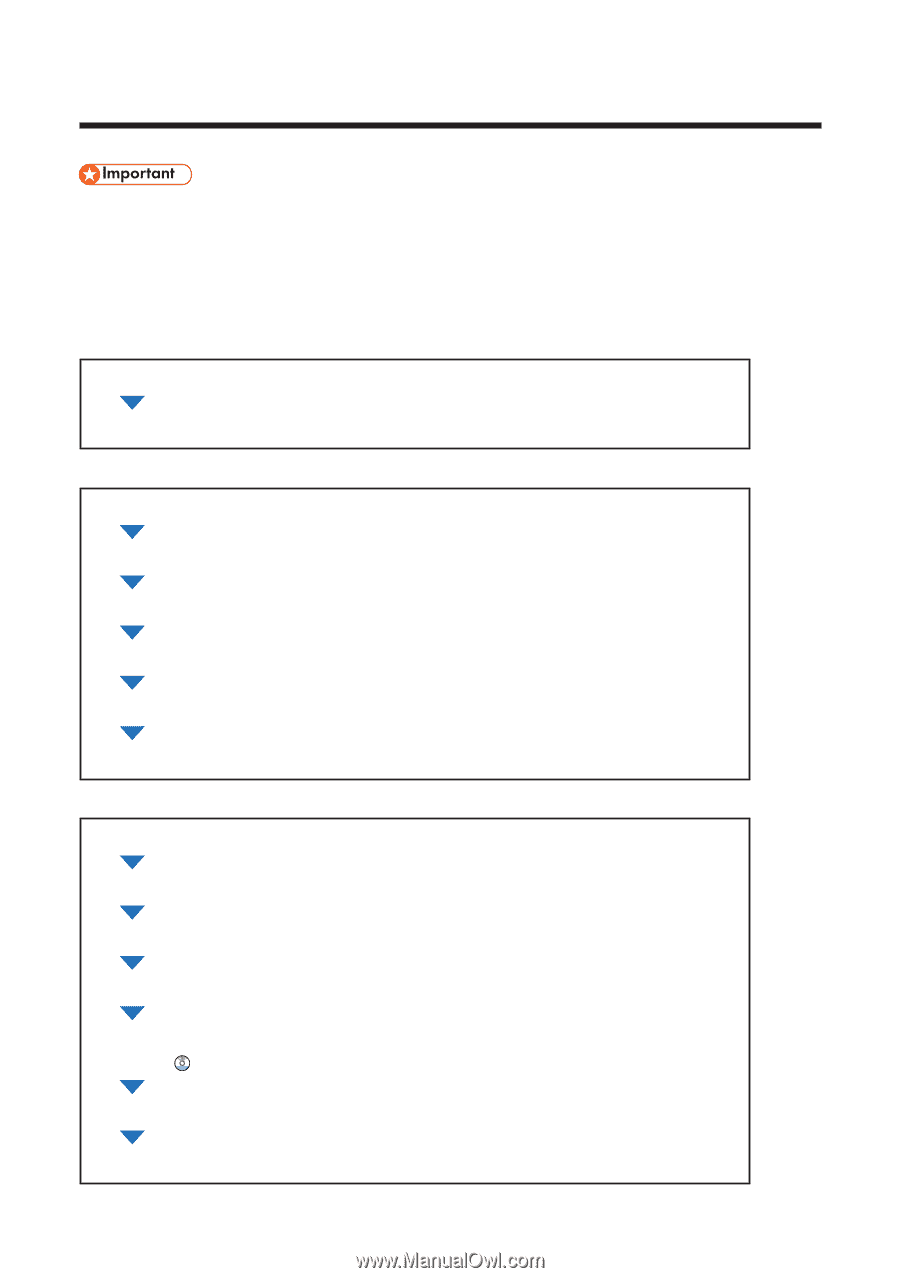
1
Software Installation Guide
This manual explains how to install the software over a USB or network connection.
Network connection is not available for models SP 200/200S/203S/203SF/204SF.
Flowchart
The following flowchart illustrates the software installation procedures over USB and network
connections.
USB Connection
1.
Before Installing the Software (Preparing the Necessary Items) (See p.2)
2.
Quick Install for USB (Installing the Software) (See p.3)
Network Connection (IPv4 Environment)
1.
Before Installing the Software (Preparing the Necessary Items) (See p.6)
2.
Selecting the Type and Method of IP Address Configuration (See p.6)
3.
Connecting the Computer and Machine (See p.7)
4.
Printing a Network Setting List (See p.8)
5.
Quick Install for Network (Installing the Software) (See p.9)
6.
After Installing the Software (Checking the IP Address) (See p.12)
Network Connection (IPv6 Environment)
1.
Before Installing the Software (Preparing the Necessary Items) (See p.6)
2.
Selecting the Type and Method of IP Address Configuration (See p.6)
3.
Connecting the Computer and Machine (See p.7)
4.
Printing a Network Setting List (See p.8)
5.
Configuring the IPv6 Address via Web Image Monitor (See p.15 and the User
Guide
)
6.
Quick Install for Network (Installing the Software) (See p.9)
7.
After Installing the Software (Checking the IP Address) (See p.12)
•
◆